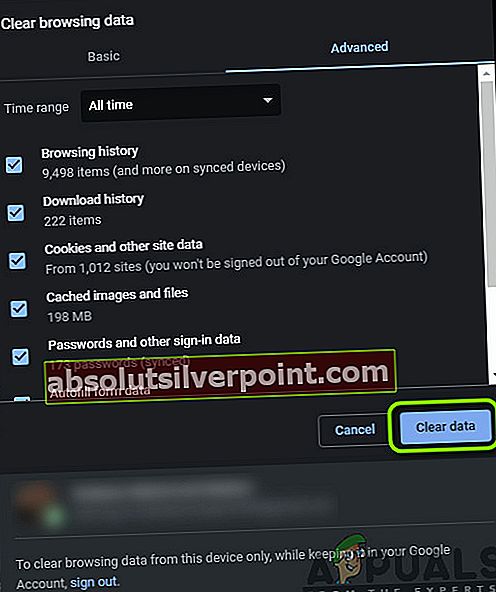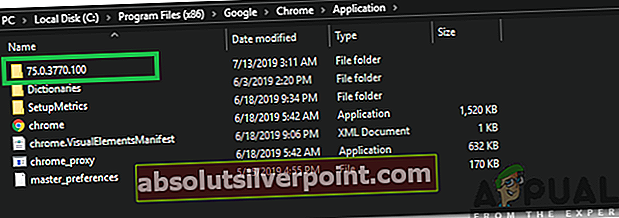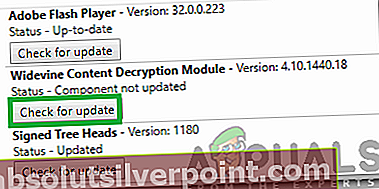Για ορισμένους χρήστες των Windows 10, η ενημέρωση από την προηγούμενη έκδοση του λειτουργικού συστήματος εισήγαγε ένα νέο πρόβλημα για αυτούς. άρχισαν να έχουν προβλήματα βίντεο. Σε αυτό το τεύχος, ορισμένα από τα βίντεο δεν αναπαράγονταν χρησιμοποιώντας καμία εφαρμογή και τα βίντεο σε οποιοδήποτε πρόγραμμα περιήγησης αντιμετώπιζαν τραυλισμό ή τυχαίες καθυστερήσεις.
Στον σύγχρονο κόσμο, όλα ψηφιοποιούνται και το να μην βλέπετε βίντεο προκαλεί πολλά προβλήματα σε κανέναν. Αυτό το πρόβλημα μπορεί να προκληθεί για διάφορους λόγους. Είτε η κάρτα γραφικών έχει λανθασμένη διαμόρφωση είτε υπάρχει πρόβλημα με τη συσκευή αναπαραγωγής flash. Ακολουθήστε τις παρακάτω λύσεις ξεκινώντας από την πρώτη.
Λύση 1: Ενημέρωση των προγραμμάτων οδήγησης οθόνης
Θα ξεκινήσουμε τον υπολογιστή σας σε ασφαλή λειτουργία και θα διαγράψουμε τα εγκατεστημένα προγράμματα οδήγησης της κάρτας οθόνης σας. Κατά την επανεκκίνηση, τα προεπιλεγμένα προγράμματα οδήγησης οθόνης θα εγκατασταθούν αυτόματα κατά την ανίχνευση του υλικού της οθόνης σας.
- Ακολουθήστε τις οδηγίες στο άρθρο μας σχετικά με τον τρόπο εκκίνησης του υπολογιστή σας σε ασφαλή λειτουργία.
- Μόλις εκκινηθεί σε ασφαλή λειτουργία, κάντε δεξί κλικ στο πλήκτρο Windows και επιλέξτε Διαχειριστή της συσκευής από τη λίστα των διαθέσιμων επιλογών.

Ένας άλλος τρόπος για να ξεκινήσετε τη διαχείριση συσκευών είναι να πατήσετε Windows + R για να ξεκινήσετε την εφαρμογή Εκτέλεση και πληκτρολογώντας "devmgmt.msc".
- Μόλις διαχειριστείτε τη συσκευή, αναπτύξτε το Ενότητα προσαρμογέα οθόνης και κάντε δεξί κλικ στο υλικό της οθόνης σας. Ορίστε την επιλογή του Απεγκαταστήστε τη συσκευή. Τα Windows θα εμφανίσουν ένα πλαίσιο διαλόγου για να επιβεβαιώσουν τις ενέργειές σας, πατήστε Ok και συνεχίστε.

- Επανεκκινήστε τον υπολογιστή σας. Τύπος Windows + S για να ξεκινήσετε τη γραμμή αναζήτησης του μενού έναρξης. Στο πλαίσιο διαλόγου πληκτρολογήστε "Ενημερωμένη έκδοση για Windows". Κάντε κλικ στο πρώτο αποτέλεσμα αναζήτησης που εμφανίζεται.

- Μόλις μεταβείτε στις ρυθμίσεις ενημέρωσης, κάντε κλικ στο κουμπί που λέει "Ελεγχος για ενημερώσεις". Τώρα τα Windows θα ελέγξουν αυτόματα για διαθέσιμες ενημερώσεις και θα τις εγκαταστήσουν. Μπορεί ακόμη και να σας ζητήσει επανεκκίνηση.

- Μετά την ενημέρωση, ελέγξτε εάν το πρόβλημά σας επιλύθηκε.
Το Windows Update προσπαθεί πάντα να προσφέρει τα πιο πρόσφατα διαθέσιμα προγράμματα οδήγησης για το υλικό σας. Αλλά δεν σημαίνει επίσης ότι είναι τα πιο πρόσφατα διαθέσιμα. Εναλλακτικά με το Windows Update, μπορείτε επίσης να μεταβείτε στον ιστότοπο του κατασκευαστή της κάρτας γραφικών σας και να πραγματοποιήσετε μη αυτόματη λήψη των πιο πρόσφατων προγραμμάτων οδήγησης.
Εάν τα πιο πρόσφατα προγράμματα οδήγησης δεν επιλύσουν επίσης το εν λόγω πρόβλημα, μπορείτε να δοκιμάσετε να πραγματοποιήσετε λήψη και εγκατάσταση παλαιότερου προγράμματος οδήγησης για το υλικό σας. Οι κατασκευαστές έχουν όλα τα προγράμματα οδήγησης που αναφέρονται σύμφωνα με την ημερομηνία και μπορείτε να δοκιμάσετε να τα εγκαταστήσετε χειροκίνητα. Ακολουθήστε τις παρακάτω οδηγίες για να εγκαταστήσετε τα προγράμματα οδήγησης χειροκίνητα.
- Ανοίξτε τη Διαχείριση συσκευών, όπως εξηγείται παραπάνω στη λύση και κάντε δεξί κλικ στο πρόγραμμα οδήγησης και επιλέξτε "Ενημέρωση προγράμματος οδήγησης”.

- Τώρα θα εμφανιστεί ένα νέο παράθυρο που θα σας ρωτά αν θα ενημερώσετε το πρόγραμμα οδήγησης χειροκίνητα ή αυτόματα. Επιλέξτε "Περιηγηθείτε στον υπολογιστή μου για λογισμικό προγράμματος οδήγησης”.

- Τώρα περιηγηθείτε στους φακέλους στο σημείο όπου κατεβάσατε τα προγράμματα οδήγησης. Επιλέξτε το και τα Windows θα εγκαταστήσουν τα απαιτούμενα προγράμματα οδήγησης. Επανεκκινήστε τον υπολογιστή σας και ελέγξτε αν το πρόβλημα λύθηκε.

Σημείωση: Θα πρέπει επίσης να ενημερώσετε τα προγράμματα οδήγησης ήχου (προτιμάται να ενημερώσετε όλα τα προγράμματα οδήγησης) και, στη συνέχεια, να ελέγξετε την ποιότητα του βίντεο.
Λύση 2: Έλεγχος των ρυθμίσεων διαχείρισης ενέργειας
Κάθε υπολογιστής διαθέτει ένα σχέδιο ισχύος που καθοδηγεί τι να κάνει. Η απόδοση του υπολογιστή σας συνδέεται με το σχέδιο τροφοδοσίας σας, όπως ο ρυθμός ρολογιού κ.λπ. Υπάρχουν πολλές επιλογές που μπορούν να επεξεργαστούν ξεχωριστά σε κάθε σχέδιο τροφοδοσίας. Είναι πιθανό ότι λόγω εσφαλμένων ρυθμίσεων του σχεδίου παροχής ενέργειας, δεν μπορείτε να δείτε βίντεο σωστά. Μπορούμε να προσπαθήσουμε να επαναφέρουμε όλες τις ρυθμίσεις τροφοδοσίας από προεπιλογή και να ελέγξουμε εάν το πρόβλημα που αντιμετωπίζεται επιδιορθώνεται.
- Κάντε δεξί κλικ στο εικονίδιο μπαταρίας παρουσιάστε στην κάτω δεξιά πλευρά της οθόνης και επιλέξτε Επιλογές ενέργειας.

Μπορείτε επίσης να πλοηγηθείτε στις επιλογές τροφοδοσίας πατώντας Windows + R για να ξεκινήσετε την εφαρμογή Εκτέλεση και πληκτρολογώντας "πίνακας ελέγχου". Μόλις βρεθείτε στον πίνακα ελέγχου, κάντε κλικ στο "Επιλογές τροφοδοσίας" εάν ο πίνακας ελέγχου σας βρίσκεται σε λειτουργία εικονιδίου ή αναζητήστε επιλογές τροφοδοσίας στη γραμμή αναζήτησης που βρίσκεται στην επάνω δεξιά πλευρά της οθόνης. Ανοίξτε το πρώτο αποτέλεσμα που εμφανίζεται.
- Τώρα ένα σχέδιο ισχύος θα επιλεγεί από τα τρία διαθέσιμα σχέδια. Κάντε κλικ στο "Αλλαγή ρυθμίσεων προγράμματοςΤο κουμπί υπάρχει μπροστά από το τρέχον σχέδιο ισχύος σας.

- Τώρα στο κάτω μέρος της οθόνης, θα δείτε μια επιλογή που λέει "Επαναφορά προεπιλεγμένων ρυθμίσεων για αυτό το πρόγραμμα". Κλίκαρέ το. Τώρα τα Windows ενδέχεται να ζητήσουν επιβεβαίωση πριν από την επαναφορά των προεπιλεγμένων ρυθμίσεων. Κάντε κλικ στο ΟΚ. Κάντε το για όλα τα σχέδια ισχύος.
- Επανεκκινήστε τον υπολογιστή σας και ελέγξτε εάν το πρόβλημα που αντιμετωπίστηκε επιλύθηκε.
Σημείωση: Δοκιμάστε να αλλάξετε το σχέδιο ισχύος σας και ελέγξτε την έξοδο βίντεο. Μερικές φορές, πολλοί υπολογιστές έχουν υψηλή απόδοση όπου το σύστημα θερμαίνεται. Αυτό προκαλεί κακή απόδοση σύμφωνα με το πρωτόκολλο της Intel να επιβραδύνει τον επεξεργαστή όταν η θερμοκρασία αυξάνεται στο όριο. Παίξτε με τα σχέδια ισχύος μέχρι να είστε απόλυτα σίγουροι ότι αυτό δεν θα επιλύσει το πρόβλημα.
Λύση 3: Εγκαταστήστε τις πιο πρόσφατες ενημερώσεις των Windows
Τα Windows παρουσιάζουν σημαντικές ενημερώσεις που στοχεύουν στις διορθώσεις σφαλμάτων στο λειτουργικό σύστημα. Εάν κρατάτε πίσω και δεν εγκαθιστάτε την ενημέρωση των Windows, σας συνιστούμε να το κάνετε. Τα Windows 10 είναι το πιο πρόσφατο λειτουργικό σύστημα Windows και τα νέα λειτουργικά συστήματα χρειάζονται πολύ χρόνο για να γίνουν τέλεια από κάθε άποψη.
Υπάρχουν πολλά προβλήματα που εκκρεμούν ακόμη με το λειτουργικό σύστημα και η Microsoft κυκλοφορεί συχνές ενημερώσεις για τη στόχευση αυτών των ζητημάτων.
- Τύπος Windows + S για να ξεκινήσετε τη γραμμή αναζήτησης του μενού έναρξης. Στο πλαίσιο διαλόγου πληκτρολογήστε "Ενημερωμένη έκδοση για Windows". Κάντε κλικ στο πρώτο αποτέλεσμα αναζήτησης που εμφανίζεται.

- Μόλις μεταβείτε στις ρυθμίσεις ενημέρωσης, κάντε κλικ στο κουμπί που λέει "Ελεγχος για ενημερώσεις". Τώρα τα Windows θα ελέγξουν αυτόματα για διαθέσιμες ενημερώσεις και θα τις εγκαταστήσουν. Μπορεί ακόμη και να σας ζητήσει επανεκκίνηση.

- Μετά την ενημέρωση, ελέγξτε εάν το πρόβλημά σας επιλύθηκε.
Λύση 4: Αλλαγή των προτιμήσεών σας της κάρτας γραφικών
Εάν έχετε εγκαταστήσει περισσότερα από ένα υλικά γραφικών στον υπολογιστή σας (για παράδειγμα NVIDIA / AMD και Intel), αυτή η λύση είναι για εσάς. Όπως γνωρίζετε, το ίδιο το σύστημά σας αποφασίζει ποια κάρτα γραφικών θα χρησιμοποιήσει από προεπιλογή με δική του κρίση. Εάν αναπαράγετε ένα βίντεο στο πρόγραμμα περιήγησής σας, ο υπολογιστής σας ενδέχεται να χρησιμοποιεί την κάρτα γραφικών Intel, ενώ εάν παίζετε ένα παιχνίδι, μπορεί να χρησιμοποιεί τα ειδικά γραφικά.
Μπορείτε να δοκιμάσετε να αλλάξετε τις προτιμήσεις ανοίγοντας τις ρυθμίσεις των αποκλειστικών γραφικών σας και καταργώντας την επιλογή «Αφήστε το σύστημά μου να αποφασίσει τι είναι καλύτερο». Επιλέξτε τα ειδικά γραφικά σας ως την προεπιλεγμένη κάρτα γραφικών και ελέγξτε τα βίντεό σας εάν εξακολουθούν να αναπαράγονται. Μπορείτε επίσης να κάνετε το αντίστροφο και να το ελέγξετε ξανά. Εάν αυτό δεν επιλύσει το πρόβλημα, μη διστάσετε να επαναφέρετε τις αλλαγές.
Εκτός από την αλλαγή της προτίμησης, μπορείτε επίσης να δοκιμάσετε να απενεργοποιήσετε την κάρτα γραφικών Intel και να αφήσετε τον υπολογιστή σας να λειτουργεί στην αποκλειστική κάρτα γραφικών σας και αντίστροφα. Αυτό είναι περισσότερο από μια άγρια εικασία, αλλά μπορούμε να ελέγξουμε εάν λειτουργεί.
- Τύπος Windows + R για να ξεκινήσετε την εφαρμογή Εκτέλεση. Πληκτρολογήστε "devmgmt.mscΣτο πλαίσιο διαλόγου και πατήστε Enter. Αυτό θα ξεκινήσει τη διαχείριση συσκευών του υπολογιστή σας.
- Μεταβείτε στην κατηγορία Προσαρμογείς οθόνης και αναζητήστε τα γραφικά Intel HD. Αυτό είναι για άτομα που έχουν δύο προσαρμογείς οθόνης, δηλαδή μια αποκλειστική κάρτα γραφικών (NVIDIA ή AMD κ.λπ.) και μια ενσωματωμένη. Μην ακολουθείτε αυτήν τη λύση εάν διαθέτετε μόνο γραφικά Intel HD.
- Βρίσκεται Intel HD Graphics από τις επιλογές, κάντε δεξί κλικ και επιλέξτε "Απενεργοποιήστε τη συσκευή”.

- Μόλις απενεργοποιήσετε τη συσκευή, επανεκκινήστε τον υπολογιστή σας και ελέγξτε αν επιφέρει βελτίωση.
Σημείωση: Μπορείτε επίσης να δοκιμάσετε το αντίθετο. απενεργοποιώντας τα ειδικά γραφικά σας και δοκιμάστε να εκτελέσετε το βίντεο στο ενσωματωμένο Intel HD σας.
Λύση 5: Αλλαγή ρυθμίσεων ταπετσαρίας
Φαίνεται να υπάρχει ένα σφάλμα στα Windows 10 σχετικά με την αλλαγή ταπετσαριών. Κάθε φορά που η ταπετσαρία αλλάζει στην επιφάνεια εργασίας σας, το βίντεο που παρακολουθείτε παραλείπει ένα καρέ και προσθέτει στο πρόβλημα. Αυτό συμβαίνει κυρίως σε χρήστες που χρησιμοποιούν τη λειτουργία παρουσίασης διαφανειών για να αλλάξουν την ταπετσαρία τους σε ένα καθορισμένο χρονικό διάστημα.
Μπορούμε να προσπαθήσουμε να αλλάξουμε τις ρυθμίσεις είτε για να απενεργοποιήσουμε πλήρως το slideshow είτε να ρυθμίσουμε το διάστημα σε πολύ μεγάλο χρονικό διάστημα. Εάν αυτές οι αλλαγές δεν επιφέρουν βελτίωση στην κατάστασή σας, μπορείτε πάντα να επαναφέρετε τις ρυθμίσεις.
- Τύπος Windows + S για να ξεκινήσετε τη γραμμή αναζήτησης του μενού έναρξης. Πληκτρολογήστε "ταπετσαρία»Στο πλαίσιο διαλόγου και κάντε κλικ στο πρώτο αποτέλεσμα που βγαίνει.

- Μεταβείτε στο Καρτέλα φόντου χρησιμοποιώντας το παράθυρο πλοήγησης που υπάρχει στην αριστερή πλευρά της οθόνης.

- Αλλάξτε την επιλογή του Ιστορικό είτε επιλέγοντας Στερεό χρώμα ή εικόνα.

- Μπορείτε επίσης να διατηρήσετε την επιλογή παρουσίασης ενεργή αλλά να αλλάξετε το χρονικό διάστημα για πολύ μεγάλο χρονικό διάστημα (όπως 30 λεπτά). Αυτό θα μειώσει τη συχνότητα αλλαγής της ταπετσαρίας σας και αυτό θα επιλύσει το πρόβλημα του βίντεο.

- Επανεκκινήστε τον υπολογιστή σας και ελέγξτε αν το πρόβλημα επιλύεται.
Λύση 6: Αλλαγή των ρυθμίσεων του προγράμματος περιήγησής σας
Το βίντεο που παίζετε στο πρόγραμμα περιήγησής σας τροφοδοτείται είτε από επιτάχυνση υλικού είτε από το Adobe Flash. Αυτά τα δύο είναι γνωστό ότι προκαλούν προβλήματα κατά τη ροή βίντεο, εάν δεν έχουν ρυθμιστεί σωστά στον υπολογιστή σας ή στις διαδικασίες.
Τα βίντεο που παίζετε στο πρόγραμμα περιήγησής σας δεν χρησιμοποιούν το προεπιλεγμένο πρόγραμμα αναπαραγωγής βίντεο στον υπολογιστή σας. Αντ 'αυτού, χρησιμοποιούν άλλα εργαλεία, όπως ένα πρόγραμμα αναπαραγωγής flash ή ενσωματωμένες εφαρμογές για την εκκίνηση και τη ροή του βίντεο. Μπορούμε να προσπαθήσουμε να απενεργοποιήσουμε αυτές τις λειτουργίες και να ελέγξουμε αν αυτό βελτιώνει την κατάστασή σας.
Για Microsoft Edge, η απενεργοποίηση του Adobe Flash φαίνεται να κάνει το τέχνασμα. Φυσικά, μπορείτε πάντα να το ενεργοποιήσετε ξανά αν τα πράγματα δεν βελτιωθούν.
- Ανοίξτε το Microsoft Edge και κάντε κλικ στο Ρυθμίσεις κουμπί (τρεις κουκκίδες) που υπάρχει στην επάνω δεξιά πλευρά του παραθύρου.

- Μόλις ανοίξει το αναπτυσσόμενο μενού, κάντε κλικ στο Ρυθμίσεις παρουσιάζεται στο κάτω μέρος του μενού.

- Μόλις μεταβείτε στις Ρυθμίσεις, μετακινηθείτε προς τα κάτω μέχρι να βρείτε μια επιλογή που ονομάζεται "Προβολή σύνθετων ρυθμίσεων". Κλίκαρέ το.

- Τώρα καταργήστε την επιλογή που λέει "Χρησιμοποιήστε το Adobe Flash Player”.

- Αποθηκεύστε τις αλλαγές και επανεκκινήστε το πρόγραμμα περιήγησης για να εφαρμοστούν οι αλλαγές. Τώρα ελέγξτε αν η ποιότητα του βίντεο βελτιώθηκε.
Google Chrome είναι το πιο δημοφιλές πρόγραμμα περιήγησης στις μέρες μας. Έχει πολλούς πιστούς οπαδούς λόγω της ευκολίας πρόσβασης και της χρηστικότητάς του. Υπάρχει ένα χαρακτηριστικό γνωστό ότι προκαλεί προβλήματα με τη ροή βίντεο που ονομάζεται "επιτάχυνση υλικού". Μπορούμε να προσπαθήσουμε να το απενεργοποιήσουμε και, στη συνέχεια, να ελέγξουμε αν αυτό βελτιώνει την ποιότητα του βίντεο.
- Ανοίξτε το Google Chrome και κάντε κλικ στο μενού εικονίδιο (τρεις κάθετες κουκκίδες) που υπάρχουν στην επάνω δεξιά πλευρά της οθόνης.

- Μόλις ανοίξει το αναπτυσσόμενο μενού, κάντε κλικ στο Ρυθμίσεις παρόν στο πλησιέστερο άκρο του μενού.

- Μόλις ανοίξει η καρτέλα Ρυθμίσεις, μεταβείτε στο τέλος και κάντε κλικ στο Προχωρημένος.

- Τώρα μεταβείτε ξανά στο τέλος της καρτέλας μέχρι να βρείτε τη διάκριση που ονομάζεται "Σύστημα". Κάτω από αυτό, καταργήστε την επιλογή που λέει "Χρησιμοποιήστε επιτάχυνση υλικού όποτε είναι διαθέσιμη”
- Μόλις καταργήσετε την επιλογή, θα εμφανιστεί μια νέα επιλογή ακριβώς δίπλα που ονομάζεται "ΕΚΚΟΙΝΩΣΗ". Κάντε κλικ σε αυτό για να επανεκκινήσετε το πρόγραμμα περιήγησής σας και να εφαρμόσετε τις αλλαγές που κάναμε.

- Τώρα ελέγξτε αν η ποιότητα του βίντεο διορθώθηκε. Εάν δεν το έκανε, μπορείτε πάντα να ενεργοποιήσετε ξανά την επιτάχυνση του υλικού.
Λύση 7: Αλλαγή του αριθμού των επεξεργαστών στο Msconfig
Πολλοί χρήστες ανέφεραν ότι ο περιορισμός του αριθμού των επεξεργαστών στο μενού εκκίνησης βελτίωσε την ποιότητα του βίντεο για αυτούς. Καθώς κάθε υπολογιστής είναι διαφορετικός, αυτή η λύση ενδέχεται να μην λειτουργεί σε όλα τα μηχανήματα, αλλά αξίζει να δοκιμάσετε. Αλλάξτε τον αριθμό των επεξεργαστών με δική σας ευθύνη.
- Τύπος Windows + R για να ξεκινήσετε την εφαρμογή Εκτέλεση. Πληκτρολογήστε "msconfigΣτο πλαίσιο διαλόγου και πατήστε Enter.
- Τώρα μεταβείτε στην καρτέλα Εκκίνηση και πατήστε Προχωρημένος επιλογές που υπάρχουν στο κάτω μέρος της οθόνης.

- Τώρα περιορίστε τον αριθμό των επεξεργαστών και επανεκκινήστε τον υπολογιστή σας. Ελέγξτε εάν το πρόβλημα επιλυθεί. Μπορείτε επίσης να παίξετε με την επιλογή και να ελέγξετε την ποιότητα του βίντεο σε διαφορετικές επιλογές.

Εάν αυτή η λύση δεν λειτουργεί, μπορείτε πάντα να αλλάξετε τη ρύθμιση ξανά στην προεπιλογή.
Λύση 8: Αλλαγή των ρυθμίσεων βίντεο Sony
Εάν διαθέτετε μηχανή Sony, μπορεί να έχετε παρατηρήσει ότι έχετε ένα χαρακτηριστικό που ονομάζεται "X-Reality". Είναι μια τεχνολογία επεξεργασίας εικόνας που προσπαθεί να βελτιώσει την ποιότητα της εικόνας. Πολλοί χρήστες της Sony ανέφεραν ότι η αλλαγή της ρύθμισης βελτίωσε πολύ την ποιότητα του βίντεο.
- Ανοιξε το δικό σου Κέντρο ελέγχου VAIO και μεταβείτε στην καρτέλα "Ποιότητα εικόναςΧρησιμοποιώντας το παράθυρο πλοήγησης που βρίσκεται στην αριστερή πλευρά της οθόνης.

- Στη δεξιά πλευρά της οθόνης, αναζητήστε τον υπότιτλο "X-Reality για κινητά”. Καθιστώ ανίκανο όλες τις επιλογές και επανεκκινήστε τον υπολογιστή σας.
- Δοκιμάστε να εκτελέσετε οποιοδήποτε βίντεο και ελέγξτε ότι το πρόβλημα επιλύεται.
Λύση 9: Σάρωση για αλλαγές υλικού
Θα πρέπει να σαρώσετε για αλλαγές υλικού μέσω της διαχείρισης συσκευών. Πολλοί χρήστες ανέφεραν ότι τα προγράμματα οδήγησης έχουν αλλάξει όνομα και μετά τη σάρωση, μπόρεσαν να εγκαταστήσουν τα προγράμματα οδήγησης και, συνεπώς, βελτιώνοντας την ποιότητα του βίντεο.
- Τύπος Windows + R για να ξεκινήσετε την εφαρμογή Εκτέλεση και πληκτρολογήστε "devmgmt.mscΣτο πλαίσιο διαλόγου και πατήστε Enter. Αυτό θα ξεκινήσει τη διαχείριση συσκευών του υπολογιστή σας.
- Μόλις μεταβείτε στη διαχείριση συσκευών, κάντε δεξί κλικ σε οποιοδήποτε κενό χώρο και επιλέξτε "Σάρωση για αλλαγές υλικού”.

Λύση 10: Αύξηση της εικονικής μνήμης RAM
Πολλοί χρήστες ανέφεραν ότι το πρόβλημα ήταν στην κατανομή της εικονικής μνήμης RAM. Η εικονική μνήμη RAM χρησιμοποιείται σε πολλές πτυχές και υπηρεσίες και είναι πολύ απαραίτητο για την εξασφάλιση μιας ομαλής διαδικασίας. Μπορείτε να δοκιμάσετε να αυξήσετε την εικονική μνήμη RAM σας κάπου πάνω από το 1908 και να ελέγξετε αν η ποιότητα του βίντεο βελτιώνεται.
Λύση 11: Ενημέρωση στοιχείου WideVine (Μόνο χρήστες Chrome)
Σε ορισμένες περιπτώσεις, ένα ξεπερασμένο στοιχείο WideVine μπορεί να είναι ο λόγος για τον οποίο προκαλείται το σφάλμα. Επομένως, σε αυτό το βήμα, ενεργοποιούμε μη αυτόματα μια ενημέρωση για το στοιχείο. Γι'αυτό:
- Ανοιξε Χρώμιο και ξεκινήστε μια νέα καρτέλα.
- Πατήστε "Ctrl” + “Βάρδια” + “ΝτελΤαυτόχρονα για να διαγράψετε την προσωρινή μνήμη / cookie των προγραμμάτων περιήγησης.
- Κάνε κλικ στο "ΣαφήΔεδομέναΚουμπί για να αφαιρέσετε την προσωρινή μνήμη.
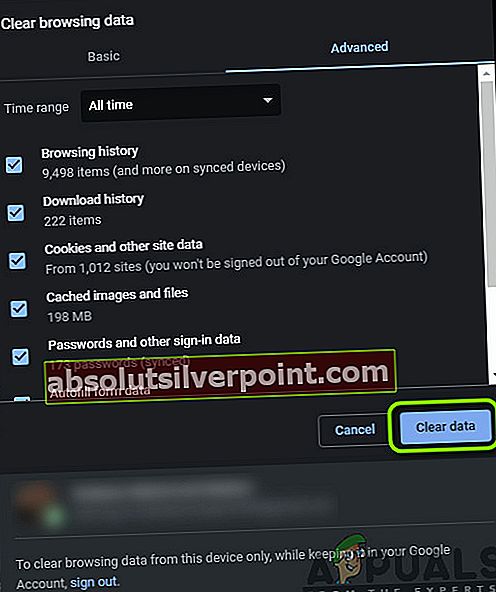
- Κλείστε το Chrome εντελώς.
- Τύπος "Windows" + “ΡΤαυτόχρονα για να ανοίξετε την εντολή Εκτέλεση.

- Πληκτρολογήστε την ακόλουθη διεύθυνση και πατήστε "Εισαγω”
C: / Αρχεία προγράμματος (x86) / Google / Chrome / Εφαρμογή
- Κάντε διπλό κλικ στο "ΑριθμημένοΝτοσιέΜέσα στην τοποθεσία.
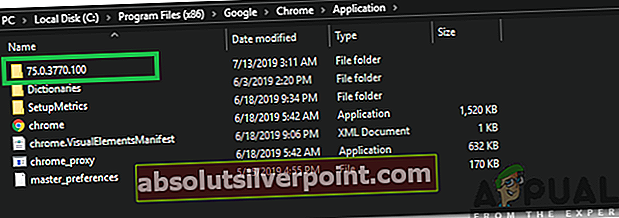
Σημείωση:Ο φάκελος υποδεικνύει την έκδοση της εφαρμογής.
- Διαγράψτε το "WideVineCDMΦάκελος που βρίσκεται μέσα στον κατάλογο.
- Πλοηγηθείτε πίσω στην επιφάνεια εργασίας και πατήστε "Παράθυρα” + “ΡΚαι πάλι κουμπιά.

- Πληκτρολογήστε την ακόλουθη διεύθυνση και πατήστε "Enter".
C: \ Users \ (Το όνομα χρήστη σας) \ AppData \ Local \ Google \ Chrome \ Data χρήστη
- Διαγράψτε το "WideVineCdmΦάκελο μέσα σε αυτήν την τοποθεσία επίσης.
- Ανοιξε Chrome και ξεκινήστε μια νέα καρτέλα.
- Πληκτρολογήστε την ακόλουθη διεύθυνση στη γραμμή διευθύνσεων και πατήστε "Enter".
chrome: // στοιχεία
- Κάνε κλικ στο "Ελεγξε γιαΕνημερώσειςΚουμπί "κάτω από το"ΠλατύςΑμπελοςΠεριεχόμενοΑποκρυπτογράφησηΜονάδα μέτρησηςΤίτλος.
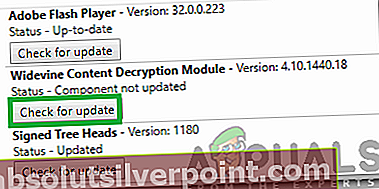
- Περιμένετε να ολοκληρωθεί η διαδικασία και κλείστε εντελώς το Google Chrome.
- Πλοηγηθείτε πίσω στην επιφάνεια εργασίας και πατήστε "Παράθυρα” + “ΡΚουμπιά.
- Πληκτρολογήστε την ακόλουθη διεύθυνση και πατήστε "Εισαγω“.
C: \ Users \ (Το όνομα χρήστη σας) \ AppData \ Local \ Google \ Chrome \ Δεδομένα χρήστη
- Ανοιξε το "WideVineCdm"Φάκελος και μετονομάστε το φάκελο μέσα σε"4.10.1196.0“.
- Ξεκινήστε το Chrome και ελέγξτε αν το πρόβλημα παραμένει.