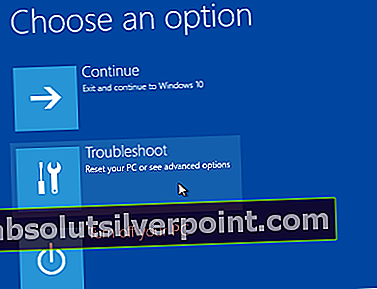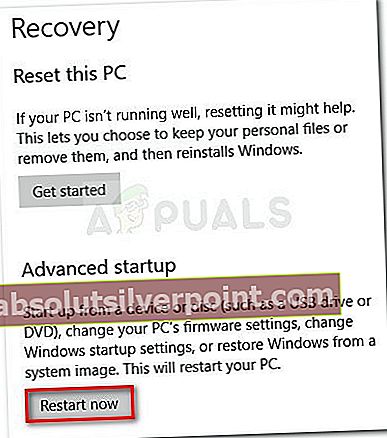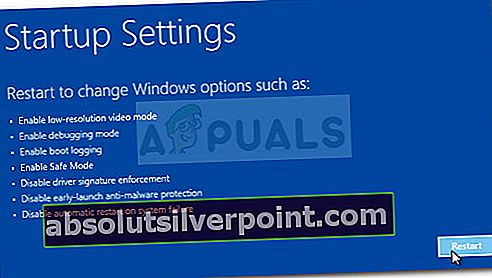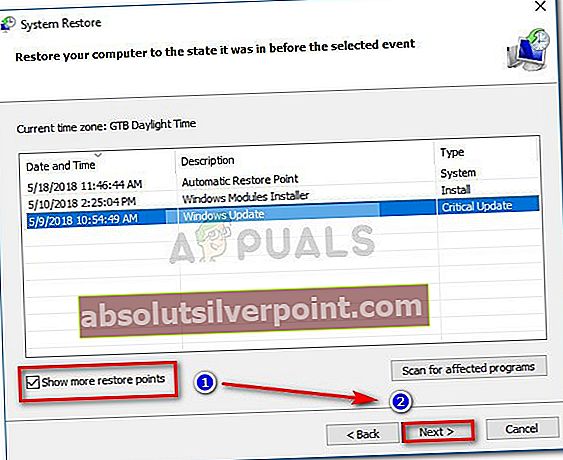Συνήθως, ο κωδικός σφάλματος 0xc0000221 αντιμετωπίζεται αμέσως μετά την αποτυχία εκκίνησης του υπολογιστή. Οι περισσότεροι χρήστες αναφέρουν ότι αυτό δεν συμβαίνει σε κάθε προσπάθεια εκκίνησης, αλλά πολλοί χρήστες αναφέρουν ότι έχουν κολλήσει σε ένα Αυτόματος βρόχος επισκευής με αυτόν τον κωδικό σφάλματος.

Οι κωδικοί σφάλματος που ξεκινούν με «0x» συνήθως οδηγούν σε πρόβλημα διαφθοράς σε επίπεδο συστήματος. Ωστόσο, με αυτόν τον συγκεκριμένο κωδικό σφάλματος, το σφάλμα μπορεί επίσης να σχετίζεται με το υλικό (μια νέα μνήμη RAM ή ανεπαρκής ισχύς).
Τι προκαλεί τον κωδικό σφάλματος 0xc0000221;
Αφού διερευνήσαμε το πρόβλημα και εξετάσαμε πολλά διαφορετικά συμπτώματα του ίδιου σφάλματος, ανακαλύψαμε μερικούς διαφορετικούς ενόχους που ενδέχεται να δημιουργήσουν τον κωδικό σφάλματος 0xc0000221:
- Πρόβλημα υλικού που δημιουργήθηκε από νέα μνήμη RAM ή σκληρό δίσκο - Υπάρχουν μερικές αναφερόμενες περιπτώσεις όπου οι χρήστες άρχισαν να λαμβάνουν αυτό το σφάλμα μετά την εισαγωγή ενός δεύτερου ραβδιού RAM ή τη σύνδεση ενός νέου σκλάβου HDD.
- Δευτερεύουσα GPU - Το πρόβλημα αναφέρεται μερικές φορές σε υπολογιστές που διαθέτουν ρύθμιση SLI ή CrossFire.
- Το τροφοδοτικό δεν είναι ικανό να παρέχει αρκετή ισχύ - Αυτή η συμπεριφορά ενδέχεται να προκύψει εάν το τροφοδοτικό σας δεν είναι αρκετά μεγάλο για να διατηρήσει όλες τις συνδεδεμένες συσκευές.
- Καταστροφή αρχείων συστήματος - Ο κωδικός σφάλματος δείχνει ένα πρόβλημα σε επίπεδο συστήματος που έχει να κάνει με την καταστροφή αρχείων.
- Η υπηρεσία τρίτου μέρους διακόπτει την εκκίνηση - Υπάρχουν περιπτώσεις όπου το σφάλμα προκλήθηκε από μια αδίστακτη υπηρεσία τρίτου μέρους που κατέληξε να παράγει σφάλμα BSOD.
Τρόπος διόρθωσης του κωδικού σφάλματος 0xc0000221
Εάν αναζητάτε ενεργά κάποια βήματα αντιμετώπισης προβλημάτων που θα σας βοηθήσουν να παρακάμψετε τοΚωδικός σφάλματος 0xc0000221, το κάναμε ευκολότερο για εσάς. Παρακάτω έχετε μια συλλογή πιθανών διορθώσεων που άλλοι χρήστες σε παρόμοιο σενάριο έχουν χρησιμοποιήσει με επιτυχία για να επιλύσουν το πρόβλημα.
Για τα καλύτερα αποτελέσματα, ακολουθήστε τις παρακάτω μεθόδους με τη σειρά που παρουσιάζονται καθώς ταξινομούνται κατά αποδοτικότητα και σοβαρότητα. Ξεκινήστε με την πρώτη μέθοδο και συνεχίστε μέχρι την επόμενη μέχρι να βρείτε μια λύση που να είναι αποτελεσματική στην επίλυση του προβλήματος για εσάς.
Μέθοδος 1: Εκκίνηση σε ασφαλή λειτουργία
Ας ξεκινήσουμε την αναζήτηση αντιμετώπισης προβλημάτων διασφαλίζοντας ότι το ζήτημα δεν διευκολύνεται από μια αδίστακτη υπηρεσία που διευκολύνει το BSOD crash. Μπορούμε να διασφαλίσουμε ότι το πρόβλημα δεν προκαλείται από παρεμβολές τρίτων με την εκκίνηση του συστήματός σας σε ασφαλή λειτουργία.
Ενώ βρίσκεστε σε ασφαλή λειτουργία, ο υπολογιστής σας θα ξεκινήσει σε περιορισμένη κατάσταση μόνο με τα βασικά αρχεία και προγράμματα οδήγησης που απαιτούνται για τη διαδικασία εκκίνησης. Εάν ο υπολογιστής σας εκκινεί καλά σε ασφαλή λειτουργία, μπορούμε να διαπιστώσουμε ότι το ζήτημα διευκολύνεται από κάποιο λογισμικό που είχατε εγκαταστήσει προηγουμένως.
Ακολουθεί ένας γρήγορος οδηγός για την εκκίνηση σε ασφαλή λειτουργία και τον εντοπισμό της διαδικασίας που προκαλεί το BSOD crash:
- Εάν δεν μπορείτε να ξεπεράσετε την οθόνη εκκίνησης, μπορείτε να επιβάλετε την εμφάνιση του Σύνθετες επιλογές εκκίνησης οθόνη αναγκάζοντας δύο ή τρεις διαδοχικές διακοπές κατά τη διαδικασία εκκίνησης. Μπορείτε να το κάνετε εύκολα επανεκκίνηση του υπολογιστή σας κατά τη φάση εκκίνησης.
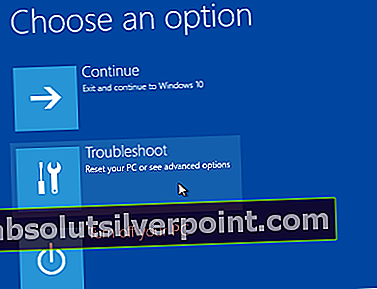
Σημείωση: Εάν μπορείτε να ολοκληρώσετε τη διαδικασία εκκίνησης, μπορείτε επίσης να ανοίξετε το Ανάκτηση ρυθμίσεων καρτέλα ανοίγοντας ένα Τρέξιμο διάλογος (Πλήκτρο Windows + R) και πληκτρολογώντας "ms-ρυθμίσεις: ανάκτηση". Στη συνέχεια, απλώς κάντε κλικ στο Επανεκκίνηση τώρα κουμπί κάτω Προηγμένη εκκίνηση και ο υπολογιστής σας θα επανεκκινηθεί κατευθείαν στο Σύνθετες επιλογές εκκίνησης μενού.
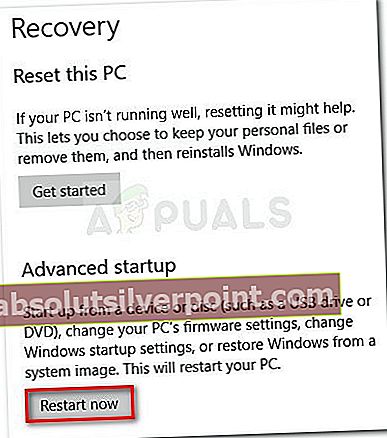
- Από το Σύνθετες επιλογές εκκίνησης οθόνη, επιλέξτε Αντιμετώπιση προβλημάτων και μετά κάντε κλικ στο Προχωρημένες επιλογές.
- Μέσα Προχωρημένες επιλογές, κάντε κλικ στο Ρυθμίσεις εκκίνησηςκαι στη συνέχεια κάντε κλικ στο κουμπί Επανεκκίνηση.
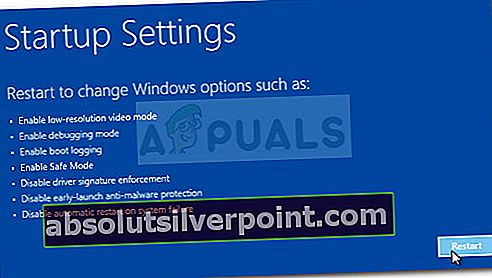
- Όταν φτάσετε στο Ρυθμίσεις εκκίνησης και πάλι, πατήστε F4, F5 ή F6 για εκκίνηση με μία από τις τρεις διαθέσιμες ασφαλείς λειτουργίες.
- Εάν ο υπολογιστής σας εκκινήσει με επιτυχία σε ασφαλή λειτουργία, είναι πιθανό η υπηρεσία από μια εφαρμογή που εγκαταστήσατε πρόσφατα να προκαλεί το BSOD. Σε αυτό το σημείο, μπορείτε να ξεκινήσετε την απεγκατάσταση πρόσφατα εγκατεστημένων προγραμμάτων που πιστεύετε ότι προκαλούν το πρόβλημα ή μπορείτε να χρησιμοποιήσετε αυτόν τον οδηγό (εδώ) να αποκλείσετε συστηματικά προγράμματα και υπηρεσίες από τη διαδικασία εκκίνησης έως ότου καταφέρετε να βρείτε τον ένοχό σας.
Εάν έχετε το ίδιο σφάλμα BSOD κατά την εκκίνηση σε ασφαλή λειτουργία, συνεχίστε με την επόμενη μέθοδο παρακάτω.
Μέθοδος 2: Εκτελέστε σάρωση SFC, CHKDSK και DISM
Τώρα ας σιγουρευτούμε ότι τοΚωδικός σφάλματος 0xc0000221δεν συμβαίνει λόγω καταστροφής αρχείων συστήματος εκτελώντας μερικά ενσωματωμένα βοηθητικά προγράμματα που έχουν σχεδιαστεί για να διορθώσουν την καταστροφή αρχείων των Windows.
Αρκετοί χρήστες που αντιμετωπίζουν το ίδιο πρόβλημα κατάφεραν να επιλύσουν το πρόβλημα επιλύοντας την καταστροφή αρχείων συστήματος μέσω σάρωσης SFC, CHKDSK ή DISM. Αυτή η διαδικασία μπορεί να διαρκέσει λίγη ώρα, οπότε παρακαλώ οπλιστείτε με υπομονή και μην διακόψετε τη διαδικασία έως ότου ολοκληρωθεί.
Ακολουθεί ένας γρήγορος οδηγός για την εκτέλεση σαρώσεων SFC και DISM:
- Τύπος Πλήκτρο Windows + R για να ανοίξετε ένα παράθυρο διαλόγου Εκτέλεση. Στη συνέχεια, πληκτρολογήστε "cmdΚαι πατήστε Ctrl + Shift + Enter για να ανοίξετε μια αυξημένη γραμμή εντολών. Όταν σας ζητηθεί από το UAC (Έλεγχος λογαριασμού χρήστη), επιλέξτε Ναίγια να παραχωρήσετε δικαιώματα διαχειριστή.

Σημείωση: Εάν δεν μπορείτε να ξεπεράσετε την οθόνη εκκίνησης, ακολουθήστε βήμα 1 από Μέθοδος 1 για να μπείτε στο Σύνθετες επιλογές εκκίνησης μενού και μετά πηγαίνετε στο Αντιμετώπιση προβλημάτων> Επιλογές για προχωρημένους> Γραμμή εντολών.
- Στην αυξημένη γραμμή εντολών, πληκτρολογήστε την ακόλουθη εντολή για να ξεκινήσετε μια σάρωση SFC:
sfc / scannow
Σημείωση: Αυτό το βοηθητικό πρόγραμμα θα σαρώσει το σύστημά σας για καταστροφή και θα αντικαταστήσει το κατεστραμμένο αρχείο των Windows με τοπικά αποθηκευμένα αντίγραφα.
- Μόλις ολοκληρωθεί η διαδικασία, επανεκκινήστε τον υπολογιστή σας και δείτε εάν το κωδικός σφάλματος 0xc0000221δεν εμφανίζεται πλέον. Εάν εξακολουθεί να είναι, ακολουθήστε ξανά το βήμα 1 για να επιστρέψετε σε μια αυξημένη γραμμή εντολών και πληκτρολογήστε την ακόλουθη εντολή:
chkdsk / f Γ:
Σημείωση: Αυτό το βοηθητικό πρόγραμμα θα πραγματοποιήσει μια ανάλυση στο δίσκο σας και θα επιδιορθώσει τυχόν σφάλματα που κατάφερε να βρει. Λάβετε υπόψη ότι πρέπει να αλλάξετε το C στο γράμμα της μονάδας δίσκου εάν το λειτουργικό σας σύστημα βρίσκεται κάπου αλλού.
- Όταν ολοκληρωθεί η στρατηγική επισκευής, επανεκκινήστε το μηχάνημά σας και δείτε αν καταφέρετε να ξεπεράσετε την οθόνη εκκίνησης. Εάν το ίδιο σφάλμα επαναληφθεί, επιστρέψτε στο ανυψωμένο Γραμμή εντολών χρησιμοποιώντας το βήμα 1 και πληκτρολογήστε την ακόλουθη εντολή:
dism / online / cleanup-image / restorehealth
Σημείωση: Αυτό το βοηθητικό πρόγραμμα θα αντικαταστήσει οποιοδήποτε κατεστραμμένο αρχείο Windows με νέα αντίγραφα που έχουν ληφθεί από το διακομιστή της Microsoft. Είναι σημαντικό να έχετε μια σταθερή σύνδεση στο Διαδίκτυο πριν ξεκινήσετε αυτήν τη σάρωση.
- Επανεκκινήστε τον υπολογιστή σας και δείτε εάν το σφάλμα επιλύθηκε κατά την επόμενη εκκίνηση, εάν όχι, συνεχίστε με την επόμενη μέθοδο παρακάτω.
Μέθοδος 3: Επαλήθευση μνήμης RAM για ζητήματα
Τα ραβδιά RAM συχνά αναγνωρίζονται ως ένοχοι όταν πρόκειται για τοΚωδικός σφάλματος 0xc0000221.Τα προβλήματα της μνήμης RAM μπορεί να είναι δύσκολο να εντοπιστούν, καθώς ακόμη και μερικά από τα καλύτερα βοηθητικά προγράμματα δοκιμών ενδέχεται να μην καταφέρουν να εντοπίσουν όλα τα σφάλματα, όπως λάθη μνήμης που δεν ταιριάζουν.
Η καλύτερη και ευκολότερη στρατηγική για να επαληθεύσετε εάν οι μονάδες RAM σας είναι υπεύθυνες για το σφάλμα είναι να ανοίξετε τον υπολογιστή σας και να αφαιρέσετε μία από τις ενότητες (εάν χρησιμοποιείτε δύο μνήμες RAM).
Εάν ο υπολογιστής σας ξεκινά μια χαρά με μόνο ένα ραβδί RAM, δοκιμάστε να αλλάξετε τη θέση των δύο ραβδιών RAM - ζητήματα εμφανίζονται μερικές φορές όταν η ταχύτερη μνήμη τοποθετείται πίσω από την πιο αργή μνήμη.
Εάν υποψιάζεστε προβλήματα με μία ή και τις δύο μονάδες RAM, μπορείτε να εκτελέσετε ένα MemTest σε αυτά - αλλά βεβαιωθείτε ότι το αφήσατε να τρέξει για τουλάχιστον 5 ώρες για να επιτύχετε ένα τελικό αποτέλεσμα.
Εάν καταφέρατε να διαγράψετε τις μονάδες RAM από τη λίστα των ενόχων, συνεχίστε με την επόμενη μέθοδο παρακάτω.
Μέθοδος 4: Αφαίρεση δευτερεύουσας GPU και εξωτερικών σκληρών δίσκων ή SSD
Άλλοι χρήστες ανέφεραν ότι ήταν επιτυχημένοι στην εξάλειψη τουκωδικός σφάλματος 0xc0000221αποσυνδέοντας όλες τις περιττές συσκευές. Είναι απολύτως πιθανό ότι αυτό το ζήτημα παρουσιάζεται επειδή το τροφοδοτικό σας δεν διαθέτει αρκετή ισχύ για τη συντήρηση όλων των συνδεδεμένων συσκευών.
Ας δούμε αν αυτή η θεωρία ισχύει για την αποσύνδεση κάθε περιττής συσκευής - δευτερεύον σκληρό δίσκο, εξωτερικό σκληρό δίσκο, οπτική μονάδα DVD, δεύτερη GPU από SLI (ή ρύθμιση CrossFire), μη κρίσιμα περιφερειακά.
Μόλις ο υπολογιστής σας αφαιρεθεί στο ελάχιστο, ενεργοποιήστε τον υπολογιστή σας και δείτε εάν το σύστημα καταφέρει να ξεπεράσει την οθόνη εκκίνησης. Εάν ο υπολογιστής σας καταφέρει να εκκινήσει χωρίς τοκωδικός σφάλματος 0xc0000221,επανασυνδέστε συστηματικά τα μη απαραίτητα στοιχεία έως ότου καταφέρετε να αναγνωρίσετε τον ένοχο.
Εάν αυτή η μέθοδος δεν ήταν εφαρμόσιμη, συνεχίστε με την επόμενη παρακάτω μέθοδο.
Μέθοδος 5: Χρήση προηγούμενου σημείου Επαναφοράς Συστήματος
Αρκετοί χρήστες ανέφεραν ότι αυτό το ζήτημα άρχισε να εμφανίζεται αμέσως μετά Windows Update (WU) ολοκλήρωσε την εγκατάσταση μιας μεγάλης ενημέρωσης λειτουργικού συστήματος. Εάν ένα σφάλμα Windows Update ενεργοποιεί τυχαία BSOD διακοπεί με τοκωδικός σφάλματος 0xc0000221,ενδέχεται να μπορείτε να επιλύσετε το πρόβλημα χρησιμοποιώντας ένα σημείο Επαναφοράς Συστήματος.
Επαναφοράς συστήματος είναι μια δυνατότητα των Windows που θα σας επιτρέψει να διορθώσετε ένα μεγάλο εύρος σφαλμάτων επαναφέροντας την κατάσταση του μηχανήματός σας σε ένα προηγούμενο χρονικό σημείο. Με λίγη τύχη, θα το χρησιμοποιήσουμε για να επαναφέρουμε τον υπολογιστή σε μια υγιή κατάσταση στην οποίακωδικός σφάλματος 0xc0000221δεν συνέβη.
Εκτός αν τροποποιήσετε μόνοι σας την προεπιλεγμένη συμπεριφορά, το λειτουργικό σας σύστημα θα πρέπει να έχει δημιουργήσει ένα σημείο Επαναφοράς Συστήματος ακριβώς πριν από την εφαρμογή της ενημερωμένης έκδοσης που ευθύνεται για το σφάλμα. Ακολουθεί ένας γρήγορος οδηγός για τη χρήση της λειτουργίας Επαναφοράς συστήματος για την επίλυση τουκωδικός σφάλματος 0xc0000221:
- Τύπος Πλήκτρο Windows + R για να ανοίξετε ένα παράθυρο διαλόγου Εκτέλεση. Στη συνέχεια, πληκτρολογήστε "rstruiΚαι πατήστε Εισαγω για να ανοίξετε τον οδηγό Επαναφοράς Συστήματος.

- Στην πρώτη οθόνη Επαναφορά Συστήματος, κάντε κλικ στο Επόμενο για να προχωρήσετε στην ενότητα Επαναφορά σημείου.
- Στην επόμενη οθόνη, βεβαιωθείτε ότι έχετε επιλέξει το πλαίσιο ελέγχου που σχετίζεται με Εμφάνιση περισσότερων σημείων επαναφοράς για να δείτε κάθε διαθέσιμο σημείο Επαναφοράς.
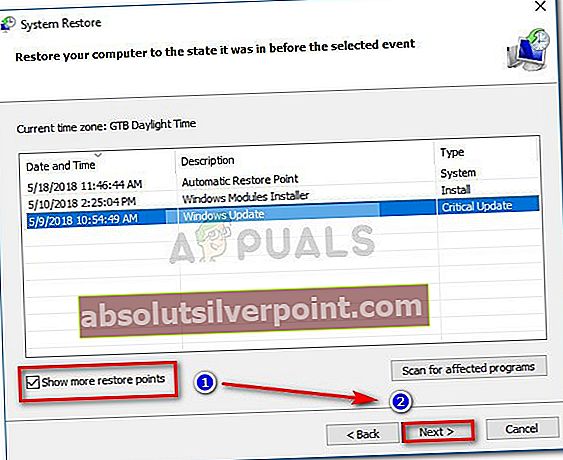
- Στη συνέχεια, επιλέξτε ένα σημείο επαναφοράς που είναι παλαιότερο από την εμφάνιση του0xc0000221κωδικός σφάλματος και κάντε ξανά κλικ στο κουμπί Επόμενο.
- Κάντε κλικ στο Τέλος και επιβεβαιώστε την τελευταία φορά κάνοντας κλικ στο Ναι για να ξεκινήσετε τη διαδικασία Επαναφοράς Συστήματος.
- Μετά από μερικά λεπτά, ο υπολογιστής σας θα επανεκκινηθεί και η παλαιότερη κατάσταση θα αποκατασταθεί. Εάν όλα πάνε καλά, το μηχάνημά σας δεν θα πρέπει πλέον να συντρίβεται με το0xc0000221κωδικός λάθους.
Εάν δεν είχατε το κατάλληλο σημείο Επαναφοράς Συστήματος ή αυτή η μέθοδος δεν ήταν εφαρμόσιμη, συνεχίστε με την επόμενη παρακάτω μέθοδο.
Μέθοδος 6: Εκτέλεση εγκατάστασης επισκευής
Εάν καμία από τις μεθόδους που παρουσιάζονται παραπάνω δεν σας επέτρεψε να παρακάμψετε το0xc0000221σφάλμα, ίσως χρειαστεί να αρχίσετε να σκέφτεστε ένα καθαρή εγκατάσταση. Αλλά προτού το κάνετε και χάσετε όλα τα προσωπικά σας δεδομένα, υπάρχει μια καλύτερη επιλογή που θα σας επιτρέψει να διατηρήσετε τα προσωπικά σας αρχεία και εφαρμογές.
Μια εγκατάσταση επιδιόρθωσης θα αντικαταστήσει τυχόν σπασμένα στοιχεία των Windows που ενδέχεται να προκαλέσουν το σφάλμα με νέα αντίγραφα. Ωστόσο, σε αντίθεση με μια καθαρή εγκατάσταση, μια εγκατάσταση επισκευής δεν θα διαγράψει τα προσωπικά αρχεία των χρηστών (όπως φωτογραφίες, μουσική, βίντεο) ή εφαρμογές τρίτων.
Εάν αποφασίσετε να κάνετε μια εγκατάσταση επισκευής, μπορείτε να ακολουθήσετε τον οδηγό βήμα προς βήμα χρησιμοποιώντας αυτόν τον οδηγό (εδώ).