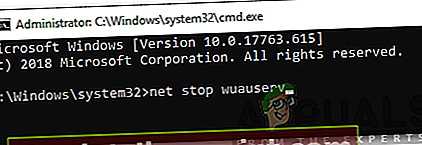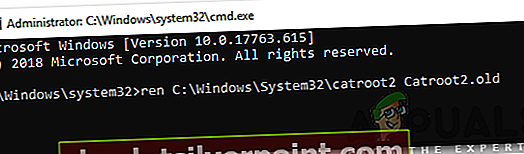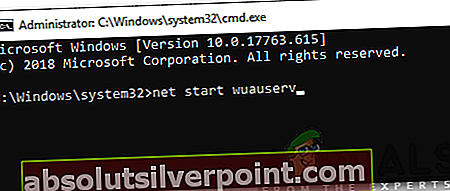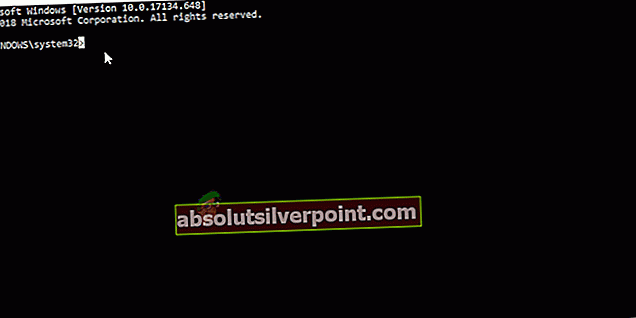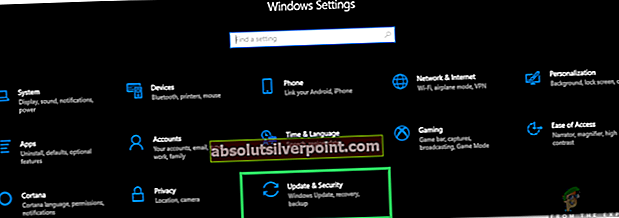Τα Windows είναι ένα από τα πιο δημοφιλή λειτουργικά συστήματα εκεί έξω, επειδή είναι εύκολο στη χρήση διεπαφή και πολλές δυνατότητες που είναι περισσότερο από αρκετές για να εκτελούν σχεδόν όλα όσα μπορεί να χρειαστεί κάποιος με τον υπολογιστή του. Ωστόσο, πρόσφατα υπήρξαν αναφορές για «Πρόβλημα με την υπηρεσία BITS: Η ζητούμενη υπηρεσία έχει ήδη ξεκινήσει. Περισσότερη βοήθεια είναι διαθέσιμη πληκτρολογώντας NET HELPMSG 2182Σφάλμα κατά την προσπάθεια ενημέρωσης των Windows ή κατά την προσπάθεια ανοίγματος του Windows Store.

Τι προκαλεί το σφάλμα "NET HELPMSG 2182";
Αφού λάβαμε πολλές αναφορές από πολλούς χρήστες, αποφασίσαμε να διερευνήσουμε το ζήτημα και καταλήξαμε σε μια σειρά βιώσιμων λύσεων για την πλήρη διόρθωσή του. Επίσης, εξετάσαμε τους λόγους για τους οποίους προκαλείται αυτό το σφάλμα και παρατίθενται παρακάτω.
- Σπασμένες υπηρεσίες:Υπάρχουν μερικές υπηρεσίες που είναι υπεύθυνες για τη λήψη, τη διαχείριση και την εγκατάσταση νέων ενημερώσεων για τα Windows. Ωστόσο, μερικές φορές αυτές οι υπηρεσίες μπορεί να δυσλειτουργούν λόγω του οποίου η όλη λειτουργία έχει διακοπεί και ενεργοποιείται αυτό το σφάλμα.
- Κατεστραμμένα αρχεία:Σε ορισμένες περιπτώσεις, σημαντικά αρχεία συστήματος ενδέχεται να καταστραφούν λόγω των οποίων η διαδικασία εγκατάστασης της ενημέρωσης μπορεί να δυσλειτουργεί. Το σφάλμα ενεργοποιείται εάν τα Windows δεν είναι σε θέση να επεξεργαστούν την εργασία των σχετικών υπηρεσιών ενημέρωσης.
- Κακή ενημέρωση:Μερικές φορές, η Microsoft μπορεί να είναι αρκετά άσχημη με τις ενημερώσεις τους, υπάρχει ένα σύντομο ιστορικό κακών ενημερώσεων που αντί να βελτιώνουν τα πράγματα προκαλούν πολλά προβλήματα στους υπολογιστές του χρήστη. Ωστόσο, εάν συμβαίνει αυτό, δεν αργούν να κυκλοφορήσουν μια νέα ενημέρωση για να διορθώσουν όλα τα προβλήματα με την προηγούμενη.
Τώρα που έχετε μια βασική κατανόηση της φύσης του προβλήματος, θα προχωρήσουμε προς τις λύσεις. Φροντίστε να ακολουθήσετε όλα τα βήματα προσεκτικά και με ακρίβεια για να αποφύγετε τις συγκρούσεις. Πριν δοκιμάζοντας οποιαδήποτε από τις παρακάτω λύσεις φροντίστε να προσωρινά καθιστώ ανίκανο Ολα τα Antivirus λογισμικό στον υπολογιστή, συμπεριλαμβανομένου του Windows Defender.
Λύση 1: Επανεκκίνηση υπηρεσιών
Εάν οι υπηρεσίες έχουν δυσλειτουργεί, υπάρχει η πιθανότητα να τους επαναφέρετε στη δουλειά επανεκκινήστε τις. Για αυτό, θα χρησιμοποιήσουμε τη γραμμή εντολών. Για να γίνει αυτό:
- Πατήστε "Παράθυρα” + «Ρ» ταυτόχρονα για να ανοίξετε την ερώτηση Εκτέλεση.
- Πληκτρολογήστε "cmd" και πατήστε "βάρδια” + “ctrl” + “ΕισαγωΓια την παροχή διαχειριστικών προνομίων.

- Πληκτρολογήστε τις ακόλουθες εντολές μία προς μία και πατήστε "ΕισαγωΜετά το καθένα.
net stop wuauserv net stop cryptSvc net stop bits net stop msiserver
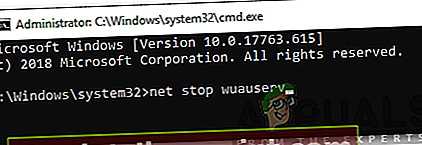
- Πληκτρολογήστε τις ακόλουθες εντολές μία προς μία και πατήστε "Enter" αφού πληκτρολογήσετε κάθε μία
ren C: \ Windows \ SoftwareDistribution SoftwareDistribution.old ren C: \ Windows \ System32 \ catroot2 Catroot2.old
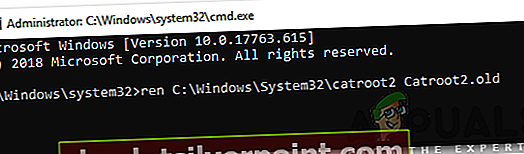
- Πληκτρολογήστε τις ακόλουθες εντολές και πατήστε Enter μετά από κάθε μία.
net start wuauserv net start cryptSvc net start bits net start msiserver
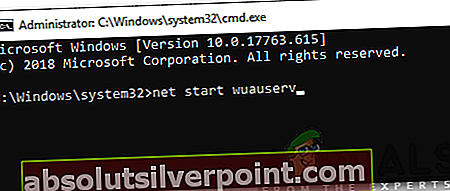
- Ελέγξτε αν το πρόβλημα παραμένει.
Λύση 2: Εκτέλεση σάρωσης SFC
Εάν ορισμένα αρχεία συστήματος έχουν καταστραφεί, ενδέχεται να προκληθεί σφάλμα. Επομένως, σε αυτό το βήμα, θα ξεκινήσουμε μια σάρωση SFC που θα ελέγχει τα αρχεία συστήματος για τυχόν ζημιές / καταστροφή. Γι'αυτό:
- Πατήστε "Παράθυρα” + “ΡΚουμπιά για να ανοίξετε την εντολή Εκτέλεση.
- Πληκτρολογήστε "cmd"Και πατήστε"Βάρδια” + “Ctrl” + “ΕισαγωΓια την παροχή διαχειριστικών προνομίων.

- Πληκτρολογήστε την ακόλουθη εντολή και πατήστε "Εισαγω“.
sfc / scannow
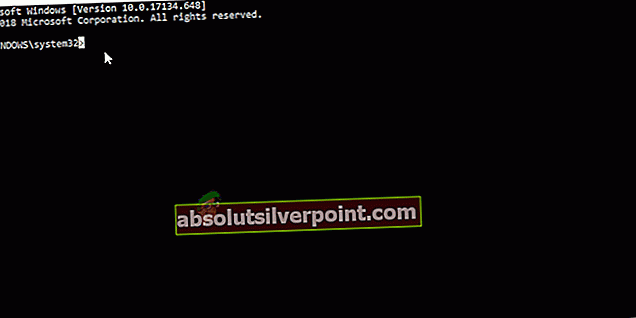
- Περιμένετε να ολοκληρωθεί η σάρωση και ελέγξτε για να δείτε εάν το πρόβλημα παραμένει.
Λύση 3: Εκτέλεση σάρωσης DISM
Η σάρωση DISM είναι ακριβώς όπως η σάρωση SFC, εκτός εάν ελέγχει διαδικτυακά στη βάση δεδομένων της Microsoft για σφάλματα σχετικά με την ενημέρωση και το λειτουργικό σύστημα και τα διορθώνει αυτόματα. Για να εκτελέσετε μια σάρωση DISM:
- Πάτα το "Παράθυρα” + “ΡΚουμπιά για να ανοίξετε την εντολή Εκτέλεση.
- Πληκτρολογήστε "cmd"Και πατήστε"Βάρδια” + “Ctrl” + “ΕισαγωΓια την παροχή διαχειριστικών προνομίων.

- Πληκτρολογήστε την ακόλουθη εντολή και πατήστε "Εισαγω“.
DISM.exe / Online / Cleanup-image / Scanhealth
- Μετά από αυτό, πληκτρολογήστε την ακόλουθη εντολή και πατήστε "Εισαγω“.
DISM.exe / Online / Cleanup-image / Restorehealth
- Αφού ολοκληρωθεί η σάρωση, ελέγξτε για να δείτε εάν το πρόβλημα παραμένει.
Λύση 3: Έλεγχος για ενημερώσεις
Είναι πιθανό η Microsoft να κυκλοφορήσει μια νέα ενημερωμένη έκδοση κώδικα για να διορθώσει τα προβλήματα με τον υπολογιστή. Επομένως, συνιστάται να ελέγξετε για ενημέρωση από τη Microsoft. Γι'αυτό:
- Τύπος "Windows" + “ΕγώΓια να ανοίξετε τις Ρυθμίσεις.
- Κάνε κλικ στο "Εκσυγχρονίζω&Ασφάλεια"Και επιλέξτε το"ΕλεγχοςΓιαΕνημερώσειςΚουμπί.
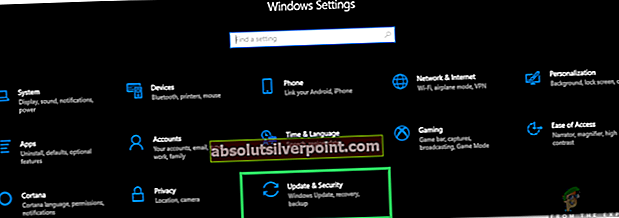
- Περιμένετε να ολοκληρωθεί η διαδικασία ελέγχου και η ενημέρωση θα ληφθεί και θα εγκατασταθεί αυτόματα στον υπολογιστή.
- Ελεγχος για να δείτε εάν το πρόβλημα παραμένει.