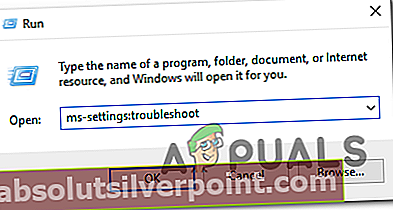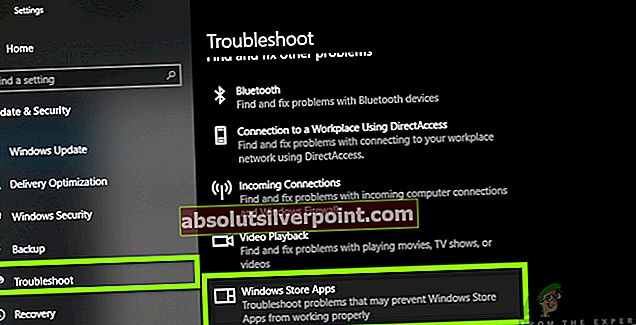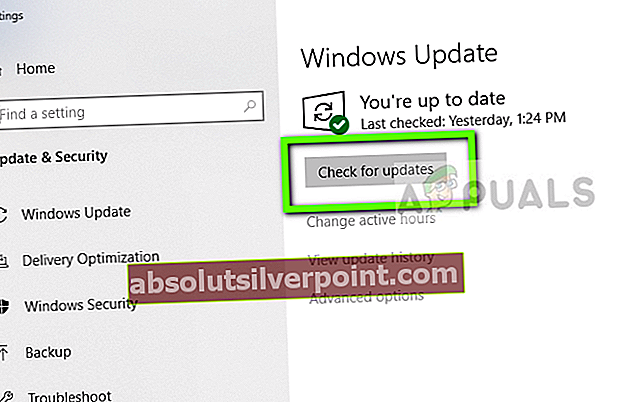Αρκετοί χρήστες των Windows 10 μας έκαναν ερωτήσεις αφού προσπάθησαν να εγκαταστήσουν μία ή περισσότερες εφαρμογές από το Microsoft Store. Ο κωδικός σφάλματος που αντιμετωπίζουν είναι0x803FB005. Ενώ ορισμένοι επηρεασμένοι χρήστες δήλωσαν ότι το ζήτημα φαίνεται να εμφανίζεται τυχαία, άλλοι λένε ότι για αυτούς συμβαίνει μόνο με συγκεκριμένες εφαρμογές. Κρίνοντας από τις αναφορές, το ζήτημα φαίνεται να είναι αποκλειστικό για τα Windows 10.

Τι προκαλεί το σφάλμα Windows Store 0x803FB005;
Αναλύσαμε αυτό το συγκεκριμένο πρόβλημα εξετάζοντας δεκάδες αναφορές χρηστών και δοκιμάζοντας διάφορες στρατηγικές επισκευής που έχουν επηρεάσει επιτυχώς οι επηρεασμένοι χρήστες. Όπως αποδεικνύεται, αυτό το ζήτημα μπορεί να προκληθεί από μια σειρά διαφορετικών ενόχων. Ακολουθεί μια σύντομη λίστα σεναρίων που ενδέχεται να οδηγήσουν στην εμφάνιση αυτού του συγκεκριμένου κωδικού σφάλματος:
- Η επείγουσα επιδιόρθωση για το ζήτημα δεν έχει εγκατασταθεί - Όπως αποδεικνύεται, αυτό το συγκεκριμένο ζήτημα είχε ήδη επιδιορθωθεί από τη Microsoft από τις αρχές του 2019. Για να επωφεληθείτε από την επείγουσα επιδιόρθωση και να επιλύσετε αυτόματα το ζήτημα, βεβαιωθείτε ότι εγκαθιστάτε κάθε εκκρεμή ενημέρωση και ενημερώνετε την έκδοση του λειτουργικού σας συστήματος.
- Παρεμβολή AV τρίτων - Μια άλλη πιθανή αιτία για αυτό το συγκεκριμένο ζήτημα είναι μια υπερπροστατευτική σουίτα προστασίας από ιούς. Αρκετοί επηρεαζόμενοι χρήστες ανέφεραν ότι το ζήτημα δεν προέκυπτε πλέον αφού απενεργοποίησαν την προστασία σε πραγματικό χρόνο πριν ξεκινήσουν τη λήψη της εφαρμογής ή απεγκατέστησαν πλήρως τη σουίτα ασφαλείας τρίτων.
- Glitched Windows Store - Το Windows Store μπορεί επίσης να δυσλειτουργεί λόγω μόνιμης δυσλειτουργίας. Σε αυτήν τη συγκεκριμένη περίπτωση, θα πρέπει να μπορείτε να επιλύσετε το πρόβλημα επαναφέροντας το Windows Store - είτε από το τερματικό είτε από το GUI.
- Καταστροφή αρχείων συστήματος - Η καταστροφή αρχείων μπορεί επίσης να είναι υπεύθυνη για αυτόν τον συγκεκριμένο κωδικό σφάλματος. Εάν αυτό το σενάριο ισχύει, θα πρέπει να μπορείτε να επιλύσετε το ζήτημα εκτελώντας μια εγκατάσταση επιδιόρθωσης (ή μια καθαρή εγκατάσταση.
Εάν αγωνίζεστε επί του παρόντος να επιλύσετε το Σφάλμα 0x803FB005, αυτό το άρθρο θα περιλαμβάνει μια σειρά οδηγών αντιμετώπισης προβλημάτων που θα σας βοηθήσουν να εντοπίσετε το πρόβλημα και να το επιλύσετε. Παρακάτω, θα βρείτε μια σειρά πιθανών επιδιορθώσεων που άλλοι χρήστες σε παρόμοια κατάσταση έχουν χρησιμοποιήσει με επιτυχία για να επιλύσουν αυτό το μήνυμα σφάλματος.
Παραγγείλαμε τις μεθόδους με αποτελεσματικότητα και δυσκολία, οπότε ο καλύτερος τρόπος για να επιλύσετε το πρόβλημα είναι να τις ακολουθήσετε με τη σειρά. Τελικά, θα πρέπει να βρεθείτε σε μια επιδιόρθωση που θα επιλύσει το πρόβλημα ανεξάρτητα από τον ένοχο που προκαλεί το πρόβλημα.
Ας ξεκινήσουμε!
Μέθοδος 1: Εκτέλεση του εργαλείου αντιμετώπισης προβλημάτων του Microsoft Store
Πριν να δοκιμάσετε άλλες στρατηγικές επιδιόρθωσης, θα πρέπει να δοκιμάσετε και να δείτε εάν η έκδοση των Windows σας δεν είναι εξοπλισμένη για να επιλύσετε αυτόματα το πρόβλημα. Μερικοί χρήστες που αντιμετώπισαν επίσης το 0x803FB005κωδικός σφάλματος κατά την εγκατάσταση εφαρμογών του Microsoft Store ανέφεραν ότι μπόρεσαν να επιλύσουν αυτόματα το πρόβλημα - εκτελώντας το εργαλείο αντιμετώπισης προβλημάτων του Microsoft Store.
Αυτό το εργαλείο αντιμετώπισης προβλημάτων είναι ενσωματωμένο στα Windows 10 και θα σαρώσει το Microsoft Store για τυχόν ασυνέπειες και θα εφαρμόσει αυτόματα την κατάλληλη στρατηγική επιδιόρθωσης εάν εντοπιστεί ένα κοινό σενάριο.
Ακολουθεί ένας γρήγορος οδηγός για την εκτέλεση του προγράμματος αντιμετώπισης προβλημάτων του Windows Update:
- Ανοίξτε ένα παράθυρο διαλόγου Εκτέλεση πατώντας Πλήκτρο Windows + R. Στη συνέχεια, πληκτρολογήστε "ms-settings: αντιμετώπιση προβλημάτων«Και πατήστε Εισαγω για να ανοίξετε το Αντιμετώπιση προβλημάτων καρτέλα του Ρυθμίσεις μενού.
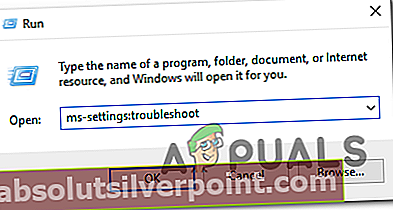
- Μέσα στην καρτέλα αντιμετώπισης προβλημάτων, μετακινηθείτε στο δεξιό τμήμα του παραθύρου και αναζητήστε το Σηκωθείτε και τρέξτε αυτί. Μόλις το δείτε, κάντε κλικ στο Εφαρμογές Windows Storeκαι μετά κάντε κλικ στο Εκτελέστε το εργαλείο αντιμετώπισης προβλημάτων από το μενού περιβάλλοντος.
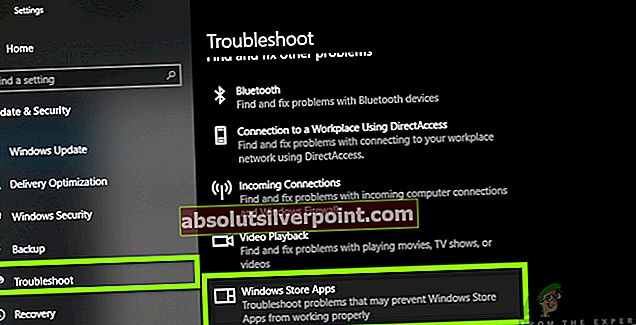
- Μόλις ξεκινήσει το βοηθητικό πρόγραμμα, περιμένετε υπομονετικά μέχρι να ολοκληρωθεί η αρχική σάρωση.

- Εάν βρεθεί μια κατάλληλη στρατηγική επισκευής, το βοηθητικό πρόγραμμα θα το συστήσει αυτόματα. Εάν συμβεί αυτό, κάντε κλικ στο Εφαρμογή αυτής της ενημέρωσης κώδικα και, στη συνέχεια, ακολουθήστε τις οδηγίες για να την εφαρμόσετε.

Σημείωση: Εάν δεν βρεθούν κατάλληλες στρατηγικές επισκευής, μεταβείτε απευθείας στην επόμενη μέθοδο παρακάτω.
- Μόλις εφαρμοστεί η στρατηγική επιδιόρθωσης, κλείστε το εργαλείο αντιμετώπισης προβλημάτων και επανεκκινήστε τον υπολογιστή σας για να εφαρμόσετε τις αλλαγές.
- Στην επόμενη ακολουθία εκκίνησης, δείτε εάν το πρόβλημα έχει επιλυθεί προσπαθώντας να εγκαταστήσετε την ίδια εφαρμογή που προηγουμένως ενεργοποίησε το 0x803FB005κωδικός λάθους.
Εάν το ίδιο πρόβλημα εξακολουθεί να εμφανίζεται, μεταβείτε στην επόμενη μέθοδο παρακάτω.
Μέθοδος 2: Εγκαταστήστε κάθε εκκρεμή ενημέρωση
Όπως έχουν αναφέρει αρκετοί χρήστες, αυτό το συγκεκριμένο ζήτημα μπορεί επίσης να προκληθεί από μια δυσλειτουργία των Windows 10 που είχε ήδη επιδιορθωθεί από τη Microsoft. Αποδεικνύεται ότι μια επείγουσα επιδιόρθωση για αυτό το συγκεκριμένο τεύχος κυκλοφόρησε στις αρχές του 2019.
Σημείωση: Εάν ο υπολογιστής σας είναι ήδη ενημερωμένος, αγνοήστε αυτήν τη μέθοδο και μεταβείτε κατευθείαν σε Μέθοδος 3.
Αλλά αν δεν έχετε εγκαταστήσει κάθε εκκρεμή ενημέρωση των Windows, το ενδεχόμενο απλώς θα επιλύσει αυτόματα το πρόβλημα (χωρίς να χρειάζεται να ακολουθήσετε άλλες στρατηγικές επιδιόρθωσης). Εάν έχετε εκκρεμείς ενημερώσεις, ακολουθήστε τις παρακάτω οδηγίες για να βεβαιωθείτε ότι κάθε διαθέσιμο Windows Update είναι εγκατεστημένο μαζί με την επείγουσα επιδιόρθωση για το Σφάλμα 0x803FB005:
- Ξεκινήστε ανοίγοντας ένα παράθυρο Εκτέλεσης πατώντας Πλήκτρο Windows + R. Στη συνέχεια, πληκτρολογήστε ή επικολλήστε ""ms-settings: windowsupdateΚαι χτύπησε Εισαγω για να ανοίξετε την οθόνη ενημέρωσης των Windows του Ρυθμίσεις μενού.

- Μέσα στην οθόνη του Windows Update, μεταβείτε στο δεξί πλαίσιο και κάντε κλικ στο Ελεγχος για ενημερώσεις.
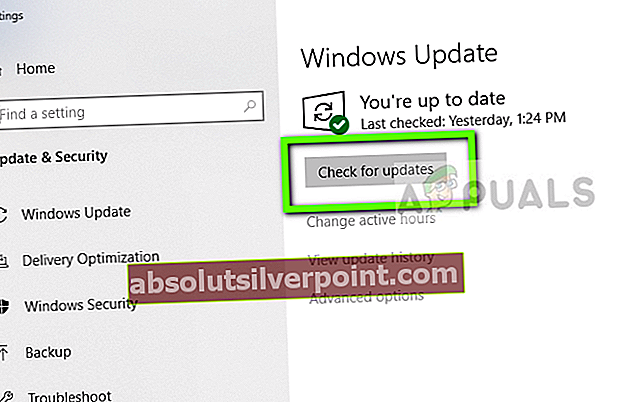
- Μόλις η WU καταφέρει να εντοπίσει όλες τις εκκρεμείς ενημερώσεις, ακολουθήστε τις οδηγίες για να εγκαταστήσετε κάθε τύπο ενημέρωσης (κρίσιμη, επείγουσα επιδιόρθωση, ασφάλεια κ.λπ.)
- Εάν σας ζητηθεί να επανεκκινήσετε το μηχάνημά σας πριν εγκατασταθεί κάθε ενημέρωση, κάντε το. Αλλά φροντίστε να επιστρέψετε στο ίδιο παράθυρο στην επόμενη εκκίνηση για να ολοκληρώσετε την εγκατάσταση των υπόλοιπων ενημερώσεων.
- Όταν εγκαθίσταται κάθε εκκρεμή ενημέρωση, κλείστε το παράθυρο WU και επανεκκινήστε τον υπολογιστή σας για να εφαρμόσετε τις αλλαγές.
- Μόλις ολοκληρωθεί η επόμενη ακολουθία εκκίνησης, επαναλάβετε την ενέργεια που προκαλούσε προηγουμένως το σφάλμα για να δείτε εάν το πρόβλημα έχει επιλυθεί.
Εάν εξακολουθείτε να αντιμετωπίζετε το 0x803FB005κωδικός σφάλματος, μεταβείτε στην επόμενη μέθοδο παρακάτω.
Μέθοδος 3: Απενεργοποίηση του AV τρίτου μέρους κατά την εγκατάσταση της εφαρμογής
Ένας άλλος πιθανός ένοχος που μπορεί να προκαλέσει το 0x803FB005κωδικός σφάλματος κατά την εγκατάσταση μιας εφαρμογής από το κατάστημα Microsoft είναι μια υπερπροστατευτική εφαρμογή τρίτων. Όπως αποδεικνύεται, ορισμένες σουίτες ασφαλείας έχουν τη δυνατότητα αποκλεισμού ορισμένων εξωτερικών συνδέσεων που χρησιμοποιούνται από το Microsoft Store κατά τη λήψη μιας εφαρμογής.
Εάν αυτό το σενάριο ισχύει, θα πρέπει να μπορείτε να επιλύσετε το πρόβλημα απενεργοποιώντας προσωρινά τη σουίτα τρίτου μέρους αμέσως πριν ξεκινήσετε τη λήψη. Φυσικά, τα βήματα θα είναι διαφορετικά ανάλογα με τη σουίτα ασφαλείας που χρησιμοποιείτε, αλλά στις περισσότερες περιπτώσεις, θα μπορείτε να το κάνετε απευθείας από το μενού της γραμμής δίσκων.

Εάν αυτό δεν λειτουργεί ή ψάχνετε για μόνιμη επιδιόρθωση, θα πρέπει να απεγκαταστήσετε πλήρως τη σουίτα τρίτων και να μεταβείτε στην προεπιλεγμένη σουίτα ασφαλείας (Windows Defender). Μπορείτε να βεβαιωθείτε ότι την απεγκαταστήσετε χωρίς να αφήσετε πίσω αρχεία που ακολουθούν ακολουθώντας αυτόν τον οδηγό (εδώ).
Σε περίπτωση που το ζήτημα δεν επιλυθεί ακόμα και μετά τη φροντίδα του τρίτου μέρους σας (ή αυτή η μέθοδος δεν ισχύει), μεταβείτε στην επόμενη παρακάτω μέθοδο.
Μέθοδος 4: Επαναφορά του Microsoft Store
Εάν έχετε φτάσει σε αυτό το σημείο χωρίς αποτέλεσμα, είναι πιθανό το πρόβλημα να οφείλεται σε πρόβλημα διαφθοράς που σχετίζεται με την εξάρτηση του Microsoft Store. Αυτό συμβαίνει συνήθως αφού ένα AV καταλήξει σε καραντίνα ενός αρχείου που χρησιμοποιείται συνήθως από το κατάστημα της Microsoft.
Σε αυτήν την περίπτωση, η μόνη βιώσιμη επιδιόρθωση είναι η επαναφορά όλων των στοιχείων του Microsoft Store. Υπάρχουν δύο τρόποι να το κάνετε, ανάλογα με τον τύπο προσέγγισης που θέλετε να ακολουθήσετε. Εάν είστε άνετοι με το τερματικό, μπορείτε να χρησιμοποιήσετε την πρώτη διαδικασία. Εάν προτιμάτε την προσέγγιση GUI, ακολουθήστε τον δεύτερο οδηγό.
Επαναφορά καταστήματος Windows μέσω γραμμής εντολών
- Ανοίξτε ένα Τρέξιμο πλαίσιο διαλόγου πατώντας Πλήκτρο Windows + R. Στη συνέχεια, πληκτρολογήστε "Cmd" και πατήστε Ctrl + Shift + Enter για να ανοίξετε μια αυξημένη γραμμή εντολών. Στη συνέχεια, όταν σας ζητηθεί από το UAC (Έλεγχος λογαριασμού χρήστη), Κάντε κλικ Ναί να παραχωρήσουν διοικητικά προνόμια.

- Μέσα στην ανυψωμένη γραμμή εντολών, πληκτρολογήστε την ακόλουθη εντολή και πατήστε Εισαγω για να επαναφέρετε το Windows store μαζί με όλες τις εξαρτήσεις του:
WSRESET.EXE
- Μόλις ολοκληρωθεί επιτυχώς η επεξεργασία της εντολής, κλείστε την αυξημένη γραμμή εντολών και επανεκκινήστε τον υπολογιστή σας για να δείτε εάν το πρόβλημα έχει επιλυθεί.
Επαναφορά του Windows Store μέσω της εφαρμογής Ρυθμίσεις
- Τύπος Πλήκτρο Windows + R για να ανοίξετε ένα παράθυρο διαλόγου Εκτέλεση. Στη συνέχεια, πληκτρολογήστε «Ms-settings: appsfeatures»μέσα στο πλαίσιο κειμένου και πατήστε Εισαγω για να ανοίξετε το Εφαρμογές και δυνατότητες καρτέλα του Ρυθμίσεις εφαρμογή.
- μεσα στην Εφαρμογές και λειτουργίες οθόνη, μετακινηθείτε στη λίστα εφαρμογών (κάτω Εφαρμογές και δυνατότητες) και εντοπίστε το Microsoft Store.
- Μόλις το δείτε, κάντε κλικ στο Προχωρημένες επιλογές υπερσύνδεσμος που σχετίζεται με αυτό.
- Από την επόμενη οθόνη, κάντε κλικ στο Επαναφορά, και μετά κάντε κλικ στο Επαναφορά για άλλη μια φορά για επιβεβαίωση.
- Όταν ολοκληρωθεί η διαδικασία, επανεκκινήστε τον υπολογιστή σας και δείτε εάν το πρόβλημα έχει επιλυθεί.

Μέθοδος 5: Εκτελέστε μια εγκατάσταση επιδιόρθωσης
Εάν καμία από τις παραπάνω μεθόδους δεν σας επέτρεψε να επιλύσετε το 0x803FB005κωδικός σφάλματος, είναι πολύ πιθανό ότι το σύστημά σας πάσχει από ένα υποκείμενο πρόβλημα διαφθοράς του συστήματος που δεν θα εξαφανιστεί τόσο εύκολα.
Σε αυτήν την περίπτωση, έχετε τη μεγαλύτερη πιθανότητα να επιλύσετε το πρόβλημα είναι να επαναφέρετε όλα τα στοιχεία των Windows. Μπορείτε πάντα να α καθαρή εγκατάσταση, αλλά μια διαδικασία ελέγχου-ζημίας είναι να εκτελέσετε μια εγκατάσταση επισκευής.
Κάνοντας μια εγκατάσταση επιδιόρθωσης, θα μπορείτε να επαναφέρετε όλα τα στοιχεία των Windows διατηρώντας ταυτόχρονα όλα τα προσωπικά σας δεδομένα (εφαρμογές, φωτογραφίες, βίντεο, εικόνες κ.λπ.).
Εάν αποφασίσετε να πραγματοποιήσετε μια εγκατάσταση επισκευής, μπορείτε να ακολουθήσετε αυτό το άρθρο (εδώ) για βήμα προς βήμα οδηγίες σχετικά με αυτό.