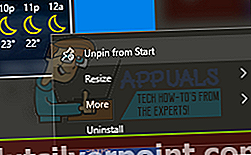Το DCOM είναι ένα σύνολο εννοιών και διεπαφών προγράμματος της Microsoft στις οποίες τα αντικείμενα προγράμματος-πελάτη μπορούν να ζητήσουν υπηρεσίες από αντικείμενα προγράμματος διακομιστή σε άλλους υπολογιστές σε ένα δίκτυο. Είναι μια πολύ συνηθισμένη διαδικασία στο λειτουργικό σύστημα των Windows και η πλειονότητα των υπολογιστών εκτελεί αυτήν τη διαδικασία.
Λαμβάνοντας υπόψη το γεγονός ότι το DCOM είναι μια δημοφιλής διαδικασία, πολλοί χρήστες ανέφεραν ότι αυτή η διαδικασία κατανάλωσε μερικές φορές τεράστιους πόρους. Κατά τη διάρκεια αυτής της περιόδου, ο υπολογιστής ήταν σχεδόν αχρησιμοποίητος και αυτή η διαδικασία ήταν ο κύριος ένοχος. Έχουμε αναφέρει ορισμένες λύσεις για να βοηθήσουμε στην επίλυση αυτού του προβλήματος. Ξεκινήστε από την κορυφή και προχωρήστε προς τα κάτω.
Λύση 1: Αποσύνδεση εξωτερικών συσκευών
Πολλοί χρήστες ανέφεραν ότι η αποσύνδεση εξωτερικών συσκευών από τον υπολογιστή έλυσε την υπόθεσή τους. Κάθε φορά που συνδέετε εξωτερικές συσκευές (Smartphone, Tablet, Xbox, Playstation κ.λπ.), καταναλώνουν πόρους στον υπολογιστή για να συγχρονιστούν με το μηχάνημά σας. Επιπλέον, υπάρχουν και άλλες διαδικασίες που βρίσκονται στο παρασκήνιο. Αποσυνδέστε όλες τις εξωτερικά συνδεδεμένες συσκευές από τον υπολογιστή σας και επανεκκινήστε.
Λύση 2: Δημιουργία νέου λογαριασμού
Μπορείτε να ζητήσετε από τον διαχειριστή να σας κάνει έναν νέο λογαριασμό ή εάν έχετε πρόσβαση στον λογαριασμό διαχειριστή, θα δημιουργήσετε έναν νέο. Μπορούμε να σας καθοδηγήσουμε σχετικά με τον τρόπο δημιουργίας νέου λογαριασμού, ώστε όλες οι ρυθμίσεις λογαριασμού στο νέο να είναι ίδιες με τον τρέχοντα λογαριασμό σας. Με αυτόν τον τρόπο δεν θα αισθανθείτε καμία διαφορά και θα διορθώσετε επίσης το πρόβλημα.
- Αρχικά για εκκίνηση του υπολογιστή σας σε ασφαλή λειτουργία
- Ανοίξτε έναν λογαριασμό διαχειριστή. Τύπος Ρυθμίσεις στο πλαίσιο διαλόγου μενού έναρξης και κάντε κλικ στο Λογαριασμοί.

- Τώρα κάντε κλικ στο "Οικογένεια και άλλοι χρήστεςΥπάρχουν επιλογές στην αριστερή πλευρά του παραθύρου.
- Μόλις μέσα επιλέξτε το μενού, επιλέξτε "Προσθέστε κάποιον άλλο σε αυτόν τον υπολογιστή”.

- Τώρα τα Windows θα σας καθοδηγήσουν στον οδηγό για το πώς να δημιουργήσετε έναν νέο λογαριασμό. Όταν εμφανιστεί το νέο παράθυρο, κάντε κλικ στο "Δεν έχω τα στοιχεία σύνδεσης αυτού του ατόμου”.

- Τώρα ορίστε την επιλογή "Προσθέστε έναν χρήστη χωρίς Microsoft". Τα Windows θα σας ζητήσουν τώρα να δημιουργήσετε έναν νέο λογαριασμό Microsoft και να εμφανίσετε ένα τέτοιο παράθυρο.

- Εισαγάγετε όλες τις λεπτομέρειες και επιλέξτε έναν εύκολο κωδικό που μπορείτε να θυμηθείτε.
- Τώρα πλοηγηθείτε στο Ρυθμίσεις> Λογαριασμοί> Ο λογαριασμός σας.
- Στο χώρο κάτω από την εικόνα του λογαριασμού σας, θα δείτε μια επιλογή που λέει "Συνδεθείτε αντί για τοπικό λογαριασμό”.
- Καταχώρησε ρεύμα κωδικός πρόσβασης όταν έρθει το μήνυμα και κάντε κλικ Επόμενο.
- Τώρα εισαγάγετε το όνομα χρήστη και τον κωδικό πρόσβασης για τον τοπικό λογαριασμό σας και κάντε κλικ στο "Αποσυνδεθείτε και ολοκληρώστε”.
- Τώρα μπορείτε εύκολα να μεταβείτε σε έναν νέο τοπικό λογαριασμό και να μετακινήσετε όλα τα προσωπικά σας αρχεία σε αυτόν χωρίς εμπόδια.
- Αφού μεταβείτε στον τοπικό λογαριασμό, ελέγξτε εάν το πρόβλημα παραμένει. Εάν δεν συμβαίνει και όλα πάνε ομαλά, ακολουθήστε τις οδηγίες.
- Τώρα πλοηγηθείτε στο Ρυθμίσεις> Λογαριασμοί> Ο λογαριασμός σας και ορίστε την επιλογή "Συνδεθείτε με έναν λογαριασμό Microsoft”.

- Εισαγάγετε το όνομα χρήστη και τον κωδικό πρόσβασής σας και κάντε κλικ στο Σύνδεση.

- Τώρα μπορείτε να διαγράψετε με ασφάλεια τον παλιό σας λογαριασμό και να συνεχίσετε να χρησιμοποιείτε αυτόν.
Εάν κατά κάποιον τρόπο δεν έχετε πρόσβαση στις ρυθμίσεις λογαριασμού, μπορούμε να δοκιμάσουμε να δημιουργήσουμε έναν νέο λογαριασμό χρησιμοποιώντας τη γραμμή εντολών. Λάβετε υπόψη ότι εξακολουθείτε να χρειάζεστε δικαιώματα διαχειριστή
- Τύπος Windows + S για να ξεκινήσετε τη γραμμή αναζήτησης. Πληκτρολογήστε "γραμμή εντολών"Στο πλαίσιο διαλόγου, κάντε δεξί κλικ στο αποτέλεσμα και επιλέξτε"Εκτέλεση ως διαχειριστής”.
- Μόλις εμφανιστεί η γραμμή εντολών, εκτελέστε την ακόλουθη εντολή:
καθαρός χρήστης / προσθήκη [όνομα χρήστη] [κωδικός πρόσβασης]
- Αυτό θα δημιουργήσει έναν νέο λογαριασμό χρήστη στον υπολογιστή σας. Τώρα θα παραχωρήσουμε δικαιώματα διαχειριστή σε αυτόν τον λογαριασμό.
νέοι διαχειριστές τοπικής ομάδας [όνομα χρήστη] / προσθήκη

- Αυτές οι εντολές θα κάνουν έναν τοπικό λογαριασμό διαχειριστή αμέσως. Επανεκκινήστε τον υπολογιστή σας και συνδεθείτε στον νέο λογαριασμό.
Ας ελπίσουμε ότι όλα θα λειτουργούν καλά. Εάν όχι, ακολουθήστε τα παρακάτω βήματα.
- Πατήστε Windows + R για να ξεκινήσετε την εφαρμογή Εκτέλεση. Πληκτρολογήστε "msconfigΣτο πλαίσιο διαλόγου και πατήστε Enter.
- Μόλις διαμορφώσετε το σύστημα, επιλέξτε "επιλεκτική εκκίνησηΑπό τη λίστα επιλογών στην καρτέλα Γενικά.

- Τώρα μεταβείτε στην καρτέλα Boot και επιλέξτε "Ασφαλής εκκίνηση" και "Δίκτυο"Κάτω από αυτό. Πατήστε Εφαρμογή για αποθήκευση αλλαγών και έξοδο. Τώρα επανεκκινήστε τον υπολογιστή σας για εκκίνηση σε ασφαλή εκκίνηση.

- Τώρα επαναλάβετε τη διαδικασία της δημιουργίας ενός νέου λογαριασμού χρησιμοποιώντας τη γραμμή εντολών, όπως κάναμε στα προηγούμενα βήματα.
- Τώρα ανοίξτε ξανά τη διαμόρφωση του συστήματος και αναιρέστε όλες τις αλλαγές που κάναμε στα βήματα 2 και 3. Επανεκκινήστε τον υπολογιστή σας και συνδεθείτε στον νέο λογαριασμό.
- Ας ελπίσουμε ότι το πρόβλημα θα λυθεί. Μπορείτε εύκολα να μεταφέρετε όλα τα προηγούμενα δεδομένα σας χρησιμοποιώντας τα βήματα που αναφέρονται στην αρχή αυτής της λύσης.
Λύση 3: Απενεργοποίηση εφαρμογών τρίτων
Υπάρχουν πολλές αναφορές όταν εφαρμογές όπως το Google Chrome, το Dropbox, το Xbox κ.λπ. προκαλούν προβλήματα στη χρήση του δίσκου. Κάθε διαμόρφωση υπολογιστή είναι διαφορετική, επομένως δεν μπορούμε να διαγνώσουμε ακριβώς ποια εφαρμογή προκαλεί προβλήματα.
Κάντε μια σωστή εκτίμηση, απενεργοποιήστε κάθε μία από αυτές τις εφαρμογές σωστά και ελέγξτε τη χρήση του CPU / του δίσκου σας. Δώστε μεγαλύτερη προτεραιότητα σε εφαρμογές που απαιτούν συχνή πρόσβαση στο Διαδίκτυο για σκοπούς συγχρονισμού. Ακολουθούν ορισμένες εφαρμογές και οι επιδιορθώσεις:
- Εάν διαθέτετε Google Chrome, Mozilla ή Opera, καταργήστε την εγκατάσταση και ελέγξτε τη χρήση σας.
- Απενεργοποιήστε σωστά το Dropbox και απενεργοποιήστε την εφαρμογή από την εκκίνηση κατά την εκκίνηση.
- Απενεργοποιήστε την εφαρμογή Xbox.
- Το τείχος προστασίας του Κέντρου Ασφαλείας του McAfee είναι επίσης γνωστό ότι προκαλεί αυτό το ζήτημα, οπότε θυμηθείτε να το απενεργοποιήσετε ή να το απεγκαταστήσετε εντελώς.
Λύση 4: Απενεργοποίηση ζωντανών πλακιδίων
Ένα άλλο χαρακτηριστικό των Windows 10 είναι το Live Tiles. Αυτά είναι πλακίδια που υπάρχουν στο μενού εκκίνησης που εμφανίζονται κάθε φορά που κάνετε κλικ στο κουμπί ή το εικονίδιο των Windows. Αυτά τα πλακίδια συγχρονίζονται επίσης συνεχώς με άλλους διακομιστές για να σας παρέχουν πιο πρόσφατες ενημερώσεις και νέα. Βρήκαμε επίσης αυτά ως πρόβλημα. Μετά την απενεργοποίησή τους, πολλοί χρήστες ανέφεραν ότι το πρόβλημά τους επιλύθηκε πλήρως. Μπορούμε να τα απενεργοποιήσουμε και για εσάς. Εάν δεν κάνει τη διαφορά, μπορείτε πάντα να επαναφέρετε τις αλλαγές αργότερα.

- Πριν από την απεγκατάσταση των εφαρμογών, μπορούμε να αφαιρέσουμε τα ζωντανά πλακίδια από το μενού έναρξης και να ελέγξουμε εάν αυτό διορθώνει κάτι.
- Πάτα το Πλήκτρο Windows ή κάντε κλικ στο εικονίδιο των Windows που βρίσκεται στην κάτω αριστερή πλευρά της οθόνης.
- και επιλέξτε "Ξεκαρφίτσωμα από την Έναρξη". Αυτή η ενέργεια θα αφαιρέσει αμέσως τα ζωντανά πλακίδια Κάντε δεξί κλικ στο πλακίδιο από το μενού έναρξης. Κάντε αυτό για όλες τις εγγραφές και επανεκκινήστε τον υπολογιστή σας.
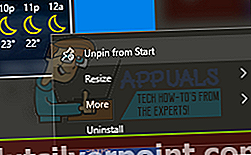
Εάν η αφαίρεση των ζωντανών πλακιδίων δεν επιδιορθώσει τίποτα, μπορούμε να προσπαθήσουμε να απεγκαταστήσουμε τις εφαρμογές και να ελέγξουμε εάν το πρόβλημα επιλύεται. Μπορείτε πάντα να επανεγκαταστήσετε την εφαρμογή χρησιμοποιώντας μία γραμμή εντολών στη γραμμή εντολών.
Αναφέρομαι στο "η προσωρινή μνήμη του χώρου αποθήκευσης παραθύρων ενδέχεται να είναι κατεστραμμένη " άρθρο και περιηγηθείτε στην τελευταία λύση (λύση 8). Θα βρείτε μια λεπτομερή εξήγηση για το πώς να απεγκαταστήσετε τις ενσωματωμένες εφαρμογές και πώς να τις επανεγκαταστήσετε.
Επανεκκινήστε τον υπολογιστή σας και ελέγξτε ξανά εάν το πρόβλημα παραμένει. Επίσης, δοκιμάστε να αποσυνδεθείτε από το δίκτυο και αν η χρήση σταθεροποιηθεί, δοκιμάστε να συνδεθείτε σε άλλο δίκτυο για να ελέγξετε αν το πρόβλημα έγκειται στο δίκτυο.
Λύση 5: Έλεγχος μέσω Process Explorer
Το Process Explorer είναι ένα εργαλείο της Microsoft που σας δείχνει πληροφορίες σχετικά με το ποια DLL έχουν ανοίξει / φορτωθεί μαζί με όλες τις λεπτομέρειες σχετικά με το ποια γονική διαδικασία ξεκίνησε. Σας παρέχει πληροφορίες σχετικά με τους πόρους που καταναλώνονται, τη χρήση της CPU κ.λπ.
- Πραγματοποιήστε λήψη του Process Explorer από τον επίσημο ιστότοπο της Microsoft.
- Μόλις αποσυμπιέστε το πακέτο σε έναν προσβάσιμο κατάλογο, ξεκινήστε το. Θα σας υποδεχτεί μια σειρά από διαδικασίες μαζί με τις λεπτομέρειες τους. Κάντε κλικ στο "Αρχείο"Επάνω αριστερά και επιλέξτε"Εμφάνιση λεπτομερειών για όλες τις διαδικασίες". Ίσως χρειαστείτε δικαιώματα διαχειριστή για την εκτέλεση αυτής της λειτουργίας

- Τώρα εντοπίστε τη διαδικασία "svchost.exe", Κάντε δεξί κλικ και επιλέξτε Ιδιότητες. Μεταβείτε στην καρτέλα Εικόνα. Εδώ θα δείτε τον ένοχο, δηλαδή ποια διαδικασία χρησιμοποιεί το εκτελέσιμο.

- Κάντε λίγο σκάψιμο και εντοπίστε την εφαρμογή / υπηρεσία. Μπορείτε εύκολα να απενεργοποιήσετε ως υπηρεσία χρησιμοποιώντας το "Υπηρεσίες.mscΉ απεγκαταστήστε μια εφαρμογή.
- Μία διαδικασία που ξεκινά με το νήμα "dll! DabSessionStateChanged + 0xe4 ..Είναι γνωστό ότι προκαλεί προβλήματα. Μπορείτε να απενεργοποιήσετε αυτήν τη διαδικασία χρησιμοποιώντας τον εξερευνητή διαδικασίας απευθείας. Συνδέεται με το System Events Broker.
Σημείωση: Εάν οι παραπάνω επιδιορθώσεις δεν μπόρεσαν να διορθώσουν την κατάστασή σας, προσπαθήστε να επιστρέψετε σε προηγούμενο σημείο επαναφοράς ή να εκτελέσετε μια πλήρη επαναφορά του συστήματος.