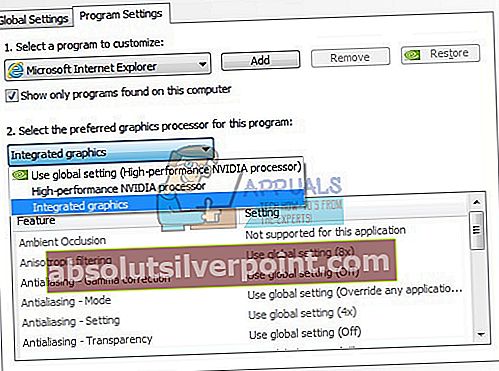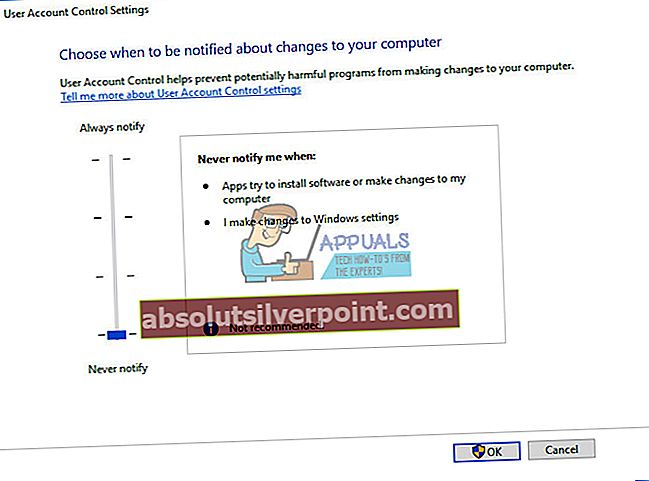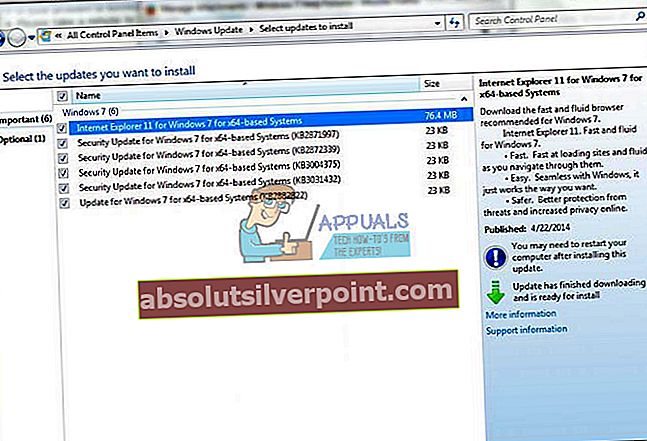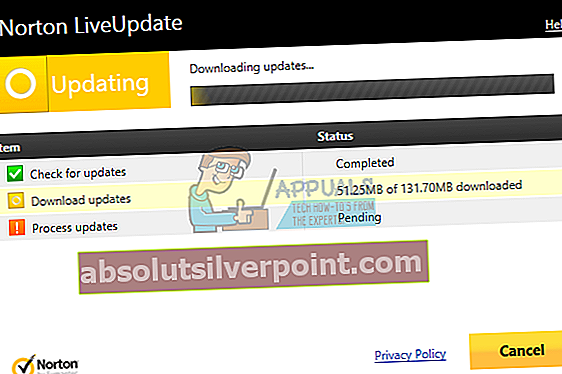Κατά τη στιγμή της αντιμετώπισης αυτού του ζητήματος στο Appuals, τα Windows 10 είναι εκτός λειτουργίας και με τα Windows 10, το Microsoft Edge είναι εκτός λειτουργίας και έχει αντικαταστήσει τον Internet Explorer. Ο Internet Explorer, δεν ήταν ποτέ επιτυχής όπως το Google Chrome και ο Firefox.
Η Microsoft στις εκδόσεις των Windows έκανε πολλές δυνατότητες των Windows εξαρτημένες από τον Internet Explorer, πράγμα που σημαίνει ότι δεν εξυπηρετούσε απλώς το σκοπό ενός "Web Browser" αλλά και πολλές άλλες λειτουργίες που βασίζονται στα Windows. Για παράδειγμα: Οι ρυθμίσεις διακομιστή μεσολάβησης στο IE θα επηρεάσουν και άλλες εφαρμογές που χρειάζονται επίσης το Διαδίκτυο.
Εάν λάβετε τη συμβουλή μου, σας προτείνω να μεταβείτε αμέσως Google Chrome για να αποφύγουμε τέτοια προβλήματα μια για πάντα. Ωστόσο, όπως καταλαβαίνω, πολλοί χρήστες θα ήθελαν να συνεχίσουν με το IE και προτιμούν τα πράγματα να παραμείνουν τα ίδια. Εάν συμβαίνει αυτό, τότε αυτός ο οδηγός θα σας δώσει τη λύση για να αντιμετωπίσετε το "Internet Explorer έχει σταματήσει να λειτουργεί" και θα πρότεινα είτε να προσθέσετε σελιδοδείκτη σε αυτήν τη σελίδα είτε να την εκτυπώσετε σε περίπτωση που αυτό συμβεί ξανά στο μέλλον, κάτι που σίγουρα θα συμβεί.
Μέθοδος 1: Ο Internet Explorer σταμάτησε να λειτουργεί
- Κράτα το CTRL + ΒΑΡΔΙΑ + ESC Πλήκτρα ταυτόχρονα, για να εμφανιστεί το Task Manager. Ή Κρατήστε το Κλειδί Windows και πατήστε Ρ και πληκτρολογήστεtaskmgrκαι μετά κάντε κλικ στο ΕΝΤΑΞΕΙ.
- Μεταβείτε στη λίστα των διεργασιών στην καρτέλα Διαδικασίες και εντοπίστεiexplore.exe -Εάν υπάρχει, κάντε δεξί κλικ πάνω του και επιλέξτεΤέλος εργασίας.
- Επειτα, Κρατήστε ο Κλειδί Windows και Πατήστε R ξανά και πληκτρολογήστεinetcpl.cplκαιΚάντε κλικ στο OK.
- μεταβείτε στο Προχωρημένος Καρτέλα και κάντε κλικ στοΕπαναφορά.Κάντε μια επιταγήΔιαγραφή προσωπικών ρυθμίσεων,και χτύπησε Επαναφορά πάλι. Κάντε κλικΕφαρμογή / ΟΚνα κλείσωΙδιότητες Διαδικτύουδιάλογος.
- Τώρα δοκιμάστε να δείτε αν ανοίγει ο Internet Explorer, αν όχι τότε κρατήστε πατημένο το Κλειδί Windows και Πατήστε R ξανά και πληκτρολογήστεinetcpl.cplκαιΚάντε κλικ στο OK. μεταβείτε στοΠροχωρημένος καρτέλα και κάντε ένα check onΧρησιμοποιήστε την απόδοση λογισμικού αντί της απόδοσης GPU.
- Κάντε κλικ Ισχύουν/Εντάξει και αυτό θα διορθώσει το πρόβλημα με τον Internet Explorer. Κατά την Επαναφορά του Internet Explorer, η γραμμή σελιδοδεικτών σας θα εξαφανιστεί, για να την επαναφέρετε, με τον Internet Explorer ανοιχτό, Κρατήστε πατημένο CTRL + ΒΑΡΔΙΑ + σι Τα κλειδιά ταυτόχρονα.
Μέθοδος 2: Απενεργοποίηση ευρετηρίου περιεχομένου
Για καλύτερη απόδοση του Internet Explorer, θα πρέπει να απενεργοποιήσετε την ευρετηρίαση περιεχομένου στον Internet Explorer. Θα σας δείξουμε πώς να απενεργοποιήσετε την ευρετηρίαση περιεχομένου στον Internet Explorer 11 χρησιμοποιώντας τα Windows 10. Εάν χρησιμοποιείτε άλλη έκδοση του Internet Explorer ή λειτουργικό σύστημα, μπορείτε να ακολουθήσετε αυτήν τη διαδικασία για να απενεργοποιήσετε την ευρετηρίαση περιεχομένου. Ας ξεκινήσουμε. Επειδή δεν έχουμε συντόμευση του Internet Explorer στην επιφάνεια εργασίας, θα ανοίξουμε πρώτα τη θέση του Internet Explorer. Εάν έχετε συντόμευση του Internet Explorer στην επιφάνεια εργασίας σας, μπορείτε να ξεκινήσετε από το βήμα 3. Πριν ξεκινήσετε με όλα τα βήματα, κλείστε τον Internet Explorer.
- Κάντε δεξί κλικ προς την Αρχικο ΜΕΝΟΥ και πληκτρολογήστε εξερευνητής Διαδικτύου
- Κάντε δεξί κλικ προς την Internet Explorer και επιλέξτε Άνοιγμα τοποθεσίας αρχείου
- Κάντε δεξί κλικ επί Internet Explorer και επιλέξτε Ιδιότητες
- Υπό Γενικός κάντε κλικ στην καρτέλα Προχωρημένος
- Αποεπιλογή Επιτρέψτε σε αυτό το αρχείο να έχει ευρετηριασμένο περιεχόμενο εκτός από τις ιδιότητες αρχείου
- Κάντε κλικ Εντάξει
- Κάντε κλικ Ισχύουν και μετά Εντάξει
- Τρέξιμο Internet Explorer και απολαμβάνω ο χρόνος σας στο Διαδίκτυο
Μέθοδος 3: Απενεργοποίηση επεκτάσεων προγράμματος περιήγησης τρίτου μέρους *
Όταν αποφασίζουμε να επιλύσουμε ένα πρόβλημα με τον Internet Explorer, ένα από τα βήματα που πρέπει να κάνουμε είναι να απενεργοποιήσουμε τις επεκτάσεις προγράμματος περιήγησης τρίτου μέρους. Όταν απενεργοποιούμε αυτήν τη δυνατότητα στον Internet Explorer, στην πραγματικότητα απενεργοποιούμε τις ζώνες εργαλείων τρίτων και τα αντικείμενα βοηθητικού προγράμματος περιήγησης. Θα σας δείξουμε πώς να απενεργοποιήσετε τις επεκτάσεις προγράμματος περιήγησης τρίτου μέρους στον Internet Explorer 11 χρησιμοποιώντας τα Windows 10. Εάν χρησιμοποιείτε άλλη έκδοση του Internet Explorer ή λειτουργικό σύστημα, μπορείτε να ακολουθήσετε αυτήν τη διαδικασία για να απενεργοποιήσετε τις επεκτάσεις προγράμματος περιήγησης τρίτου μέρους.
- Ανοιξε Internet Explorer
- Κυβερνώ προς την Ρυθμίσεις και μετά επιλέξτε ΕΠΙΛΟΓΕΣ ΔΙΑΔΙΚΤΥΟΥ
- Επιλέγω Προχωρημένος αυτί
- Αποεπιλογή Ενεργοποίηση επεκτάσεων προγράμματος περιήγησης τρίτου μέρους *
- Κάντε κλικ Ισχύουν και μετά Εντάξει
- Επανεκκίνηση τον Internet Explorer σας
- Τρέξιμο Internet Explorer και απολαμβάνω ο χρόνος σας στο Διαδίκτυο
Μέθοδος 4: Επαναφέρετε τις ζώνες ασφαλείας στο προεπιλεγμένο επίπεδο
Σε αυτήν τη μέθοδο, θα επαναφέρετε τις ζώνες ασφαλείας στο προεπιλεγμένο επίπεδο. Θα σας δείξουμε πώς να επαναφέρετε όλες τις ζώνες σε προεπιλεγμένο επίπεδο στον Internet Explorer 11 χρησιμοποιώντας τα Windows 10. Εάν χρησιμοποιείτε άλλη έκδοση του Internet Explorer ή λειτουργικό σύστημα, μπορείτε να ακολουθήσετε αυτήν τη διαδικασία για να επαναφέρετε όλες τις ζώνες σε προεπιλεγμένο επίπεδο.
- Τρέξιμο Internet Explorer
- Μεταβείτε στο Ρυθμίσεις και επιλέξτε ΕΠΙΛΟΓΕΣ ΔΙΑΔΙΚΤΥΟΥ
- Επιλέγω Ασφάλεια αυτί
- Κάντε κλικ Επαναφέρετε όλες τις ζώνες στο προεπιλεγμένο επίπεδο
- Κάντε κλικ Ισχύουν και μετά Εντάξει
- Επανεκκίνηση τον Internet Explorer σας
- Τρέξιμο Internet Explorer και απολαμβάνω ο χρόνος σας στο Διαδίκτυο
Μέθοδος 5: Εκκαθάριση προσωρινά αποθηκευμένων δεδομένων στον Internet Explorer
Εάν τα προσωρινά αρχεία ή τα προσωρινά αποθηκευμένα αρχεία είναι κατεστραμμένα, αυτή η μέθοδος θα λύσει το πρόβλημά σας. Θα σας δείξουμε πώς να διαγράψετε τα προσωρινά αποθηκευμένα δεδομένα στον Internet Explorer 11 χρησιμοποιώντας τα Windows 10. Εάν χρησιμοποιείτε άλλη έκδοση του Internet Explorer ή λειτουργικό σύστημα, μπορείτε να ακολουθήσετε αυτήν τη διαδικασία για να εκκαθαρίσετε τα προσωρινά αποθηκευμένα δεδομένα.
- Τρέξιμο Internet Explorer
- Κυβερνώ προς την Ρυθμίσεις
- Επιλέγω Ασφάλεια και μετά Διαγραφή ιστορικού περιήγησης
- Επιλογή όλων επιλογές και επιλέξτε Διαγράφω
- Επανεκκίνηση τον Internet Explorer σας
- Τρέξιμο Internet Explorer και απολαμβάνω ο χρόνος σας στο Διαδίκτυο
Μέθοδος 6: Κατάργηση γραμμών εργαλείων, επεκτάσεων και παρόχων αναζήτησης
Μερικές φορές όταν εγκαθιστάτε κάποια εφαρμογή, εγκαθιστάτε την πρόσθετη γραμμή εργαλείων, την επέκταση ή τις μηχανές αναζήτησης για το πρόγραμμα περιήγησής σας. Όλα αυτά μπορεί να είναι ένα πιθανό πρόβλημα για τον Internet Explorer. Σχετικά με αυτό, σας προτείνουμε να καταργήσετε επεκτάσεις, γραμμές εργαλείων και παρόχους αναζήτησης. Μπορείτε να καταργήσετε ένα προς ένα για να ελέγξετε ποιο από αυτά είναι ο λόγος για τον οποίο ο Internet Explorer δεν λειτουργεί καλά. Θα σας δείξουμε πώς να αφαιρέσετε επεκτάσεις και γραμμές εργαλείων και να παρέχουμε παρόχους στον Internet Explorer 11 χρησιμοποιώντας τα Windows 10. Εάν χρησιμοποιείτε άλλη έκδοση του Internet Explorer ή λειτουργικό σύστημα, μπορείτε να ακολουθήσετε αυτήν τη διαδικασία για να καταργήσετε επεκτάσεις και γραμμές εργαλείων και παρόχους αναζήτησης.
- Ανοιξε Internet Explorer
- Κάντε κλικ Σύνθεση και μετά επιλέξτε Διαχειριστείτε τα πρόσθετα
- Επιλέγω Γραμμές εργαλείων και επεκτάσεις
- Κάντε δεξί κλικ στο γραμμή εργαλείων και επιλέξτε Καθιστώ ανίκανο. Στο παράδειγμά μας, είναι ΠλίθαAcrobat Δημιουργία εργαλείου PDF. Εάν χρησιμοποιείτε άλλη γραμμή εργαλείων ή επέκταση, θα πρέπει να τις καταργήσετε, για να ελέγξετε ότι υπάρχει πρόβλημα με τη γραμμή εργαλείων ή τις επεκτάσεις ή όχι.
- Κάντε κλικ Καθιστώ ανίκανο πάλι
- Επιλέγω Πάροχοι αναζήτησης
- Κάντε δεξί κλικ επί Πάροχος αναζήτησης και επιλέξτε Αφαιρώ. Στο παράδειγμά μας, ονομάζεται πάροχος αναζήτησης Έμπα. Εάν χρησιμοποιείτε άλλους παρόχους αναζήτησης, πρέπει να τους καταργήσετε, για να ελέγξετε ότι υπάρχει πρόβλημα με αυτόν τον πάροχο αναζήτησης ή όχι.
- Κλείσε τα Διαχείριση πρόσθετων
- Επανεκκίνηση τον Internet Explorer σας
- Τρέξιμο Internet Explorer και απολαμβάνω ο χρόνος σας στο Διαδίκτυο
Μέθοδος 7: Απενεργοποίηση εφαρμογής που βρίσκεται σε διένεξη με τον Internet Explorer
Ακούσατε για διένεξη εφαρμογών; Ναι, είναι πιθανό και ίσως ο Internet Explorer έρχεται σε διένεξη με άλλη εφαρμογή. Πώς θα το ανακαλύψουμε; Θα χρησιμοποιήσουμε το καθαρή μπότα, η οποία παρέχει εκκίνηση των Windows σας χωρίς πρόσθετες υπηρεσίες. Θα σας δείξουμε πώς να κάνετε μια καθαρή εκκίνηση στα Windows 10. Εάν χρησιμοποιείτε άλλο λειτουργικό σύστημα, μπορείτε να ακολουθήσετε αυτήν τη διαδικασία για να ενεργοποιήσετε την καθαρή εκκίνηση.
- Κρατήστε Λογότυπο των Windows και πατήστε Ρ
- Τύπος msconfig και πατήστε Εισαγω
- Επιλέγω Γενικός αυτί
- Καταργήστε την επιλογή Φόρτωση υπηρεσιών συστήματος υπό Επιλεκτική εκκίνηση
- Επιλέγω Υπηρεσίες αυτί
- Επιλέγω ΚρύβωόλαMicrosoftΥπηρεσίες και στη συνέχεια κάντε κλικ Καθιστώ ανίκανοόλα
- Κάντε κλικ Ισχύουν και μετά Εντάξει
- Επανεκκίνηση τα Windows σας
- Τρέξιμο Ο Internet Explorer για να δείτε είναι ένα πρόβλημα ακόμα. Εάν το πρόβλημα δεν υπάρχει, αυτό σημαίνει ότι υπάρχει διένεξη μεταξύ του Internet Explorer και άλλου λογισμικού. Εάν θέλετε να βρείτε ποιο λογισμικό έρχεται σε διένεξη με τον Internet Explorer, θα πρέπει να ενεργοποιήσετε μία προς μία ή λίγες υπηρεσίες και να επανεκκινήσετε τα Windows σας. Αφού εντοπίσετε ποιο στοιχείο υπηρεσίας / εκκίνησης προκαλεί το πρόβλημα στον Internet Explorer, θα πρέπει είτε να απενεργοποιήσετε / απεγκαταστήσετε / ενημερώσετε το πρόγραμμα για να αποφύγετε περαιτέρω προβλήματα. Εάν το πρόβλημα παραμένει, δεν υπάρχει διένεξη μεταξύ του Internet Explorer και της άλλης εφαρμογής και πρέπει να ελέγξετε την επόμενη μέθοδο.
Μέθοδος 8: Επανεγκατάσταση του Internet Explorer
Σε αυτήν τη μέθοδο, θα αφαιρέσουμε τον Internet Explorer από τα Windows και θα εγκαταστήσουμε την ίδια ή άλλη μια έκδοση του Internet Explorer. Λίγοι χρήστες έλυσαν το πρόβλημά τους υποβαθμίζοντας ή ενημερώνοντας τον Internet Explorer. Θα σας δείξουμε πώς να κάνετε επανεγκατάσταση του Internet Explorer στα Windows 10. Εάν χρησιμοποιείτε άλλο λειτουργικό σύστημα, μπορείτε να ακολουθήσετε αυτήν τη διαδικασία για να επανεγκαταστήσετε τον Internet Explorer.
- Κρατήστε Λογότυπο των Windows και πατήστε Ρ
- Τύπος appwiz.cpl και πατήστε Εισαγω για να ανοίξω Προγράμματα και χαρακτηριστικά
- Στην αριστερή πλευρά του παραθύρου, κάντε κλικ στο Ενεργοποιήστε ή απενεργοποιήστε τις δυνατότητες των Windows
- Κυβερνώ προς την Internet Explorer
- Αποεπιλογή Internet Explorer
- Κάντε κλικ Ναί για επιβεβαίωση απενεργοποίησης του Internet Explorer
- Κάντε κλικ Εντάξει και περιμένετε έως ότου απενεργοποιηθούν τα Windows Explorer
- Επανεκκίνηση τα Windows σας
- Κρατήστε Λογότυπο των Windows και πατήστε Ρ
- Τύπος appwiz.cpl και πατήστε Εισαγω για να ανοίξω Προγράμματα και χαρακτηριστικά
- Στην αριστερή πλευρά του παραθύρου, κάντε κλικ στο Ενεργοποιήστε ή απενεργοποιήστε τις δυνατότητες των Windows
- Κυβερνώ προς την Internet Explorer
- Επιλέγω Internet Explorer
- Κάντε κλικ Εντάξει και περιμένετε μέχρι να ενεργοποιηθούν οι Windows Internet Explorer ως λειτουργίες των Windows
- Τρέξιμο Internet Explorer και απολαμβάνω ο χρόνος σας στο Διαδίκτυο
Μέθοδος 9: Αλλαγή θέματος Windows 7
Αυτή μπορεί να είναι μια περίεργη λύση, αλλά λίγοι χρήστες άλλαξαν το θέμα των Windows 7 και έλυσαν το πρόβλημα με τον Internet Explorer. Με βάση την εμπειρία των τελικών χρηστών, σας συνιστούμε να αλλάξετε το θέμα των Windows 7, δεν θα χάσετε τίποτα, εκτός αν τώρα θα κάνετε αυτή τη μέθοδο να λειτουργεί ή όχι. Θα σας δείξουμε πώς να αλλάξετε το θέμα των Windows στα Windows 7 Professional x64.
Για να αλλάξετε το θέμα των Windows 7, ελέγξτε αυτό το LINK, μέθοδος 8.
Μέθοδος 10: Εγκαταστήστε Malwarebytes και σαρώστε τον υπολογιστή σας για κακόβουλο λογισμικό
Εάν ο υπολογιστής σας έχει μολυνθεί από κακόβουλο λογισμικό, αυτός είναι ένας από τους λόγους για τους οποίους ο Internet Explorer δεν λειτουργεί καλά. Σας συνιστούμε να σαρώσετε τα μηχανήματά σας χρησιμοποιώντας το τρέχον Antivirus. Επίσης, σας προτείνουμε να κατεβάσετε Malwarebytes και να σαρώσετε τον υπολογιστή σας για κακόβουλο λογισμικό. Θα σας δείξουμε πώς να κάνετε λήψη και εκτέλεση του Malwarebytes στα Windows 10. Εάν χρησιμοποιείτε άλλο λειτουργικό σύστημα, μπορείτε να ακολουθήσετε αυτήν τη διαδικασία για να εκτελέσετε το Malwarebytes και να σαρώσετε τον υπολογιστή σας για κακόβουλο λογισμικό.
- Ανοιξε Πρόγραμμα περιήγησης Διαδικτύου (Edge, Google Chrome ή Mozilla Firefox)
- Ανοιξε Malwarebytes ιστότοπος σε αυτό το LINK και Κατεβάστε Malwarebytes
- Εγκαθιστώ Malwarebytes
- Τρέξιμο Malwarebytes
- Κάντε κλικ Σάρωση
- Περίμενε έως ότου ολοκληρωθεί η σάρωση του σκληρού δίσκου από το Malwarebytes
- Αφαιρώ όλες τις απειλές
- Επανεκκίνηση τα Windows σας
- Τρέξιμο Internet Explorer και απολαμβάνω ο χρόνος σας στο Διαδίκτυο
Μέθοδος 11: Απεγκατάσταση συστημάτων Mechanic IOLO
Εάν εγκαταστήσατε το λογισμικό Systems Mechanic, ο Internet Explorer θα ενημερωθεί αυτόματα σε νεότερη έκδοση. Τι είναι το Mechanic Systems; Το System Mechanic είναι ένα λογισμικό που βελτιώνει την απόδοση του υπολογιστή. Θα σας δείξουμε πώς να απεγκαταστήσετε το System Mechanic από τα Windows 7 Professional x64. Εάν χρησιμοποιείτε άλλο λειτουργικό σύστημα, μπορείτε να ακολουθήσετε αυτήν τη διαδικασία για να απεγκαταστήσετε το System Mechanic.
- Κρατήστε Λογότυπο των Windows και πατήστε Ρ
- Τύπος appwiz.cpl και πατήστε Εισαγω για να ανοίξω Προγράμματα και χαρακτηριστικά
- Επιλέγω Μηχανικός Συστημάτων Επαγγελματίας
- Κάντε δεξί κλικ επί Μηχανικός συστημάτων και επιλέξτε Κατάργηση εγκατάστασης
- Ακολουθηστε τη διαδικασία απεγκατάστασης του Systems Mechanic
- Επαναφορά τα Windows σας
- Τρέξιμο Internet Explorer και απολαμβάνω ο χρόνος σας στο Διαδίκτυο
Μέθοδος 12: Επανεγκατάσταση του Adobe Flash Player, Java και Silverlight
Σε αυτήν τη μέθοδο, θα εγκαταστήσετε ξανά το Adobe Flash Player, το Java και το Silverlight. Εάν χρησιμοποιείτε Windows 10, το Flash Player είναι ενσωματωμένο στον Internet Explorer στα Windows 10. Εάν χρησιμοποιείτε την προηγούμενη έκδοση του λειτουργικού συστήματος, θα πρέπει να εγκαταστήσετε ξανά το Adobe Flash Player.
Θα σας δείξουμε πώς να επανεγκαταστήσετε το Adobe Flash Player στα Windows 7 Professional. Η διαδικασία επανεγκατάστασης Java και Silverlight είναι η ίδια, η μόνη διαφορά είναι ότι πρέπει να κάνετε λήψη Java και Silverlight από διαφορετικούς ιστότοπους. Μπορείτε να κάνετε λήψη Java σε αυτό το LINK και Silverlight σε αυτό το LINK.
- Κρατήστε Παράθυραλογότυπο και πατήστε Ρ
- Τύπος appwiz.cpl και πατήστε Εισαγω για να ανοίξω Προγράμματα και χαρακτηριστικά
- Κυβερνώ προς την Adobe Flash Player 26 ActiveX
- Ακολουθηστε τη διαδικασία απεγκατάστασης του Adobe Flash Player 26 ActiveX
- Επανεκκίνηση τα Windows σας
- Ανοιξε Πρόγραμμα περιήγησης Διαδικτύου (Google Chrome ή Mozilla Firefox)
- Ανοιξε Ο ιστότοπος της Adobe σε αυτόν τον σύνδεσμο
- Σε Βήμα 1 επιλέξτε το λειτουργικό σας σύστημα
- Σε Βήμα 2 επιλέξτε το πρόγραμμα περιήγησής σας
- Καταργήστε την επιλογή όλες οι προσφορές κάτω Προαιρετικές προσφορές
- Κάντε κλικ επί Κατεβάστε
- Τρέξιμο Adobe Flash player αρχείο εγκατάστασης
- Κάντε κλικ Ναί για να επιβεβαιώσετε την εκτέλεση της εγκατάστασης ως Διαχειριστής
- Υπό Ενημέρωση προτιμήσεων Flash Player Κάντε κλικ Να επιτρέπεται στην Adobe η εγκατάσταση ενημερώσεων (συνιστάται) και κάντε κλικ Σε περίπτωση που δεν θέλετε η Adobe να εγκαταστήσει αυτόματα ενημερώσεις, μπορείτε να επιλέξετε μια άλλη επιλογή ενημέρωσης.
- Κάντε κλικ Φινίρισμα
- Επανεκκίνηση το πρόγραμμα περιήγησής σας
- Τρέξιμο Internet Explorer και απολαμβάνω ο χρόνος σας στο Διαδίκτυο
Μέθοδος 13: Διαμόρφωση λογισμικού NVIDIA
Εάν χρησιμοποιείτε κάρτα γραφικών NVIDIA και λογισμικό NVIDIA, ίσως υπάρχει πρόβλημα συμβατότητας μεταξύ NVIDIA και Internet Explorer. Θα σας δείξουμε πώς να ρυθμίσετε το λογισμικό NVIDIA και να αποφύγετε το ζήτημα της συμβατότητας με τον Internet Explorer.
- Αριστερό κλικ επί Αρχικο ΜΕΝΟΥ και πληκτρολογήστε Πίνακας ελέγχου NVIDIA
- Ανοιξε Πίνακας ελέγχου NVIDIA
- Στην αριστερή πλευρά των παραθύρων, κάντε κλικ στο Ρυθμίσεις 3D
- Επιλέγω Ρυθμίσεις προγράμματος αυτί
- Υπό Επιλέξτε ένα πρόγραμμα για να συνεχίσετε επιλέγω Microsoft Internet Explorer
- Υπό Επιλέξτε τον προτιμώμενο επεξεργαστή γραφικών για αυτό το πρόγραμμα επιλέγω Ολοκληρωμένο γραφικό
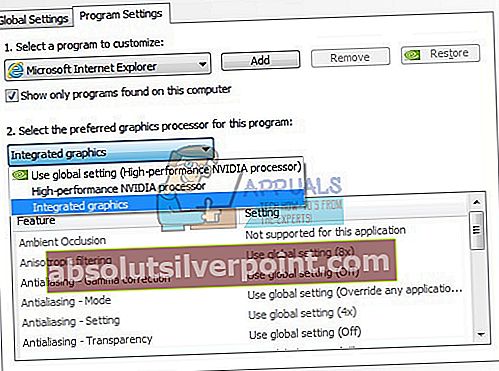
- Κάντε κλικ στο Ισχύουν κουμπί στο κάτω μέρος
- Επανεκκίνηση τα Windows σας
- Τρέξιμο Internet Explorer και απολαμβάνω ο χρόνος σας στο Διαδίκτυο
Μέθοδος 14: Απενεργοποίηση UAC (Έλεγχος λογαριασμού χρήστη)
Αυτή η λύση μπορεί επίσης να είναι περίεργη, αλλά λίγοι χρήστες έλυσαν το πρόβλημα με τον Internet Explorer απενεργοποιώντας το στοιχείο ελέγχου λογαριασμού χρήστη. Θα σας δείξουμε πώς να απενεργοποιήσετε τον Έλεγχο λογαριασμού χρήστη στα Windows 10. Εάν χρησιμοποιείτε άλλο λειτουργικό σύστημα, μπορείτε να ακολουθήσετε αυτήν τη διαδικασία για να απενεργοποιήσετε τον Έλεγχο λογαριασμού χρήστη.
- Κρατήστε Λογότυπο των Windows και πατήστε Ρ
- Τύπος Πίνακας Ελέγχου και πατήστε Εισαγω για να ανοίξω Πίνακας Ελέγχου
- Είδος εικονίδια από Κατηγορία
- Επιλέγω Λογαριασμοί χρηστών
- Κάντε κλικ στο Λογαριασμοί χρηστών
- Κάντε κλικ Αλλαγή ρυθμίσεων ελέγχου λογαριασμού χρήστη και επιλέξτε Ποτέ μην ειδοποιείτε
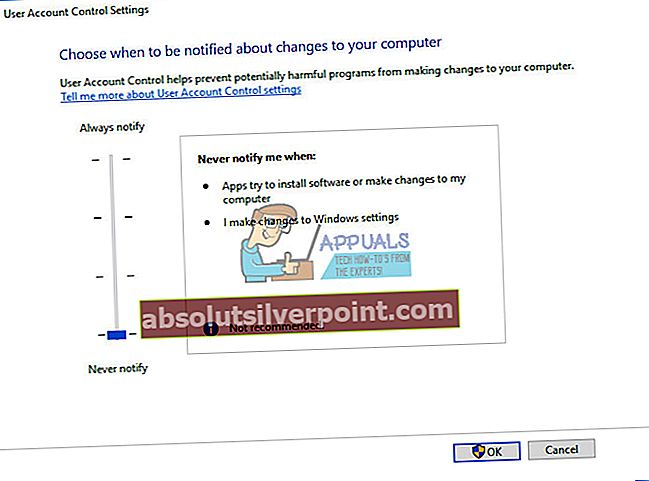
- Κάντε κλικ Εντάξει
- Κλείσε Πίνακας Ελέγχου
- Επανεκκίνηση τα δικα σου Παράθυρα
- Τρέξιμο Internet Explorer και απολαμβάνω ο χρόνος σας στο Διαδίκτυο
Μέθοδος 15: Απεγκατάσταση ενημερώσεων ασφαλείας
Έκαναν κάποια ενημέρωση τα Windows για το λειτουργικό σύστημα ή τον Internet Explorer; Εάν δεν γνωρίζετε, θα σας δείξουμε πώς να το ελέγξετε. Εάν ο Internet Explorer σταμάτησε να λειτουργεί μετά την ενημέρωση των Windows ή του Internet Explorer, τότε εντοπίσαμε το προστατευτικό πρόβλημα. Υπάρχουν δύο ενημερώσεις που μπορούν να προκαλέσουν βλάβη δημιουργούν πρόβλημα με τον Internet Explorer. Αυτοί είναι KB3008923 και KB3013126. KB3008923 είναι η Ενημέρωση ασφαλείας για τον Internet Explorer και KB3013126 είναι μια ενημερωμένη έκδοση ασφαλείας για τα Microsoft Windows. Μπορούν να εγκατασταθούν στο λειτουργικό σύστημα από τα Windows Vista έως τα Windows 10. Θα σας δείξουμε πώς να απεγκαταστήσετε την ενημέρωση στα Windows 7. Εάν χρησιμοποιείτε άλλο λειτουργικό σύστημα, μπορείτε να ακολουθήσετε αυτήν τη διαδικασία για να απεγκαταστήσετε την ενημέρωση.
- Κρατήστε Παράθυραλογότυπο και πατήστε Ρ
- Τύποςappwiz.cpl και πατήστε Εισαγω για να ανοίξω Προγράμματα και χαρακτηριστικά
- Στην αριστερή πλευρά κάντε κλικ στο Προβολή εγκατεστημένων ενημερώσεων
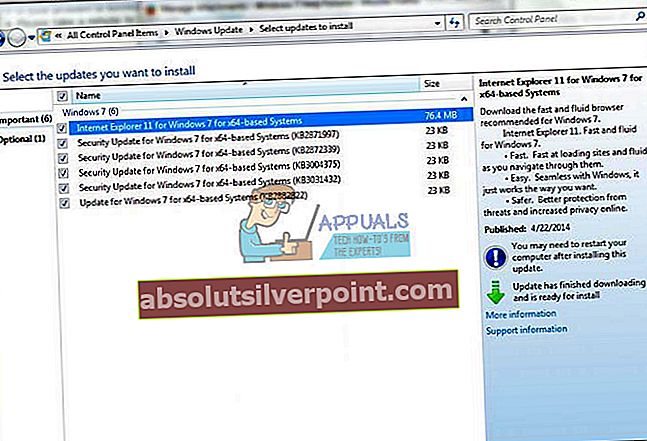
- Κυβερνώ προς την KB3008923 και επιλέξτε Κατάργηση εγκατάστασης
- Κυβερνώ προς την KB3013126 και επιλέξτε Κατάργηση εγκατάστασης
- Επανεκκίνηση τα Windows σας
- Τρέξιμο Internet Explorer και απολαμβάνω ο χρόνος σας στο Διαδίκτυο
Μέθοδος 16: Ενημέρωση προγραμμάτων οδήγησης
Σε αυτήν τη μέθοδο, θα πρέπει να ενημερώσετε προγράμματα οδήγησης για τον υπολογιστή ή το φορητό υπολογιστή σας. Πώς να το κάνω αυτό? Σας συνιστούμε να κάνετε λήψη των πιο πρόσφατων προγραμμάτων οδήγησης από τον ιστότοπο του προμηθευτή. Εάν χρησιμοποιείτε φορητό υπολογιστή HP, θα χρειαστεί να ανοίξετε τον ιστότοπο υποστήριξης της HP, να πληκτρολογήσετε το μοντέλο του φορητού υπολογιστή σας και να κατεβάσετε την τελευταία έκδοση των προγραμμάτων οδήγησης. Σας συνιστούμε να κάνετε λήψη και εγκατάσταση όλων των διαθέσιμων προγραμμάτων οδήγησης για το μηχάνημα και το λειτουργικό σας σύστημα. Η διαδικασία είναι πραγματικά απλή και υπάρχουν τέσσερα βήματα ως εξής:
- Κατεβάστε οδηγοί
- Εγκαθιστώ οδηγοί
- Επανεκκίνηση τα Windows σας
- Τρέξιμο Internet Explorer και απολαμβάνω ο χρόνος σας στο Διαδίκτυο
Μέθοδος 17: Ενημέρωση προϊόντων Norton με το LiveUpdate
Εάν χρησιμοποιείτε κάποια από τα προϊόντα Norton, σας προτείνουμε να τα ενημερώσετε. Πώς θα το κάνετε; Θα πρέπει να πραγματοποιήσετε λήψη LiveUpdate από τον ιστότοπο του Norton.
- Αρχή τα δικα σου Προϊόν Norton
- Στο κύριο παράθυρο, κάντε κλικ στο Ασφάλειακαι, στη συνέχεια, κάντε κλικ LiveUpdate
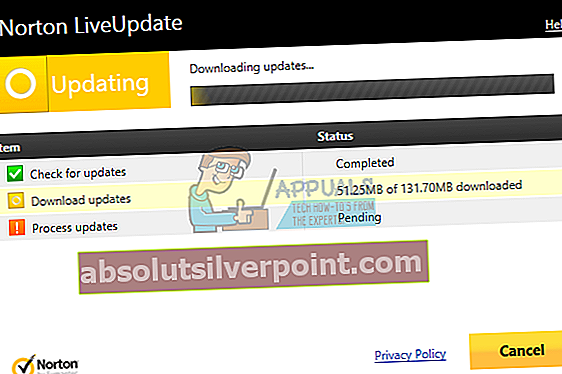
- Πότε Ενημέρωση Norton Live έχει ολοκληρωθεί, κάντε κλικ Εντάξει
- Εκτελέστε το LiveUpdate μέχρι να δείτε το μήνυμα Το προϊόν Norton διαθέτει τις πιο πρόσφατες ενημερώσεις προστασίας.
- Εξοδος όλα τα προγράμματα
- Επανεκκίνηση τα Windows σας
- Τρέξιμο Internet Explorer και απολαμβάνω ο χρόνος σας στο Διαδίκτυο
Μέθοδος 18: Επαναφορά συστήματος
Η εφαρμογή της στρατηγικής δημιουργίας αντιγράφων ασφαλείας και επαναφοράς είναι μια κρίσιμη δράση για το επιχειρηματικό και οικιακό περιβάλλον. Σε περίπτωση αποτυχίας, έχετε ένα αντίγραφο ασφαλείας των δεδομένων σας, μπορείτε να επαναφέρετε το σύστημά σας σε προηγούμενη κατάσταση και άλλα οφέλη που συνοδεύονται από στρατηγική δημιουργίας αντιγράφων ασφαλείας και επαναφοράς. Εάν δεν είστε ένας από τους χρήστες που το αγνόησαν, σας συνιστούμε να επαναφέρετε τα Windows σας στην προηγούμενη κατάσταση χρησιμοποιώντας την Επαναφορά Συστήματος.Εάν γνωρίζετε πότε ο υπολογιστής λειτούργησε χωρίς προβλήματα, επαναφέρετε τα Windows σας σε αυτήν την ημερομηνία. Εάν η Επαναφορά Συστήματος δεν είναι ενεργοποιημένη στον υπολογιστή σας, τότε πρέπει να διαβάσετε τη Μέθοδο 17. Σας συνιστούμε να ενεργοποιήσετε την Επαναφορά Συστήματος, διαβάζοντας αυτό το LINK. Η διαδικασία για την επαναφορά των Windows είναι η ίδια στα λειτουργικά συστήματα από τα Windows XP έως τα Windows 10.
Μπορείτε να διαβάσετε σε αυτό το LINK (μέθοδος 13) πώς να κάνετε α επαναφοράς συστήματος στο μηχάνημά σας.
Μέθοδος 19: Δημιουργήστε έναν άλλο λογαριασμό χρήστη και μετακινήστε τα δεδομένα σας
Σε αυτήν τη μέθοδο, θα σας δείξουμε πώς να δημιουργήσετε έναν άλλο λογαριασμό χρήστη με δικαιώματα διαχειριστή, πώς να μεταφέρετε δεδομένα και να απολαύσετε την εργασία σε Windows χωρίς προβλήματα. Θα σας δείξουμε πώς να δημιουργήσετε έναν λογαριασμό χρήστη στα Windows 10. Η διαδικασία είναι η ίδια ή παρόμοια σε άλλο λειτουργικό σύστημα από τα Windows Vista έως τα Windows 8.1.
Για να δημιουργήσετε νέο λογαριασμό χρήστη και να μετακινήσετε τα δεδομένα σας, ελέγξτε αυτό το LINK, μέθοδο 14.
Μέθοδος 20: Αλλαγή προγράμματος περιήγησης στο Διαδίκτυο
Εάν είστε ένας από τους χρήστες που δεν ενδιαφέρονται ποιο πρόγραμμα περιήγησης Διαδικτύου θα χρησιμοποιήσει, σας συνιστούμε να αλλάξετε το πρόγραμμα περιήγησής σας στο Διαδίκτυο. Εάν χρησιμοποιείτε Windows 10, μπορείτε να χρησιμοποιήσετε το Edge, το γρηγορότερο πρόγραμμα περιήγησης Διαδικτύου για Windows 10. Σε περίπτωση που χρησιμοποιείτε τα προηγούμενα λειτουργικά συστήματα, από τα Windows XP έως τα Windows 8.1, μπορείτε να κάνετε λήψη Google Chrome ή Mozilla Firefox. Πώς θα κατεβάσετε το Google Chrome ή το Mozilla Firefox εάν ο Internet Explorer δεν λειτουργεί; Εάν έχετε άλλο μηχάνημα, προχωρήστε σε αυτό το μηχάνημα και πραγματοποιήστε λήψη Google Chrome από αυτήν τη σύνδεση, ή Mozilla Firefox από αυτόν τον σύνδεσμο.