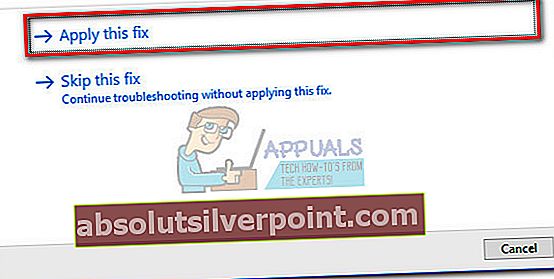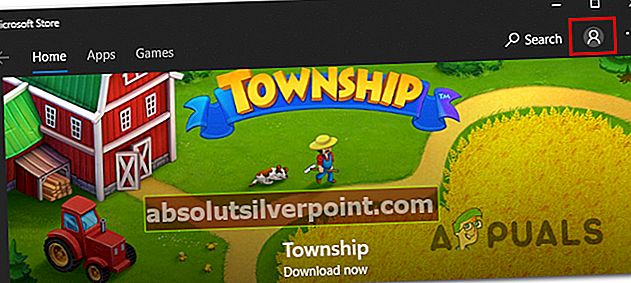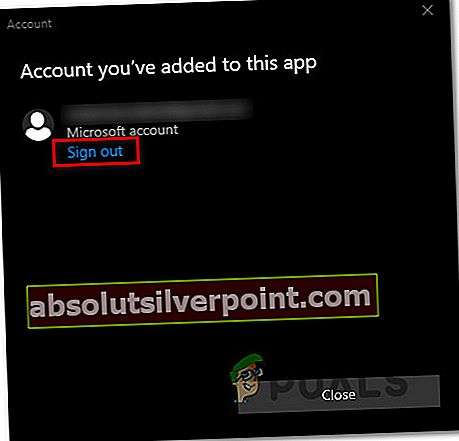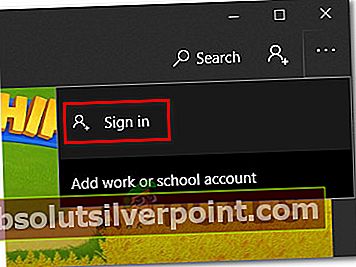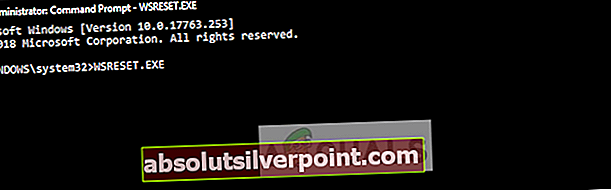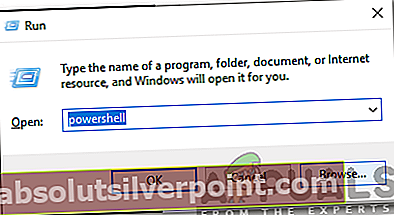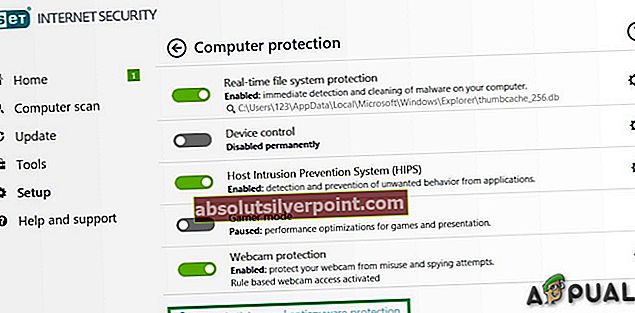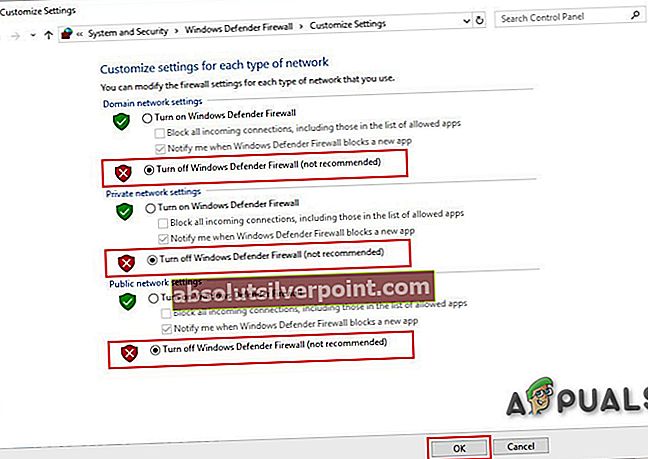Αρκετοί χρήστες των Windows 10 ανέφεραν προβλήματα κατά τη λήψη μιας ή περισσότερων εφαρμογών σε παιχνίδια από το Windows Store. Ενώ ορισμένοι χρήστες λένε ότι το ζήτημα είναι ενεργοποιημένο και απενεργοποιημένο, υπάρχουν ορισμένες περιπτώσεις όπου ο χρήστης δεν μπορεί να πραγματοποιήσει λήψη οποιουδήποτε είδους μέσω του Windows Store από έναν μήνα περίπου. Αφού προσπαθήσουν να κατεβάσουν κάτι, ο κωδικός σφάλματος που εμφανίζεται είναι 0x803FB107. Όπως αποδεικνύεται, αυτός ο συγκεκριμένος κωδικός σφάλματος φαίνεται να είναι αποκλειστικός στα Windows 10.
Τι προκαλεί τον κωδικό σφάλματος του Windows Store 0x803FB107;
Διερευνήσαμε αυτό το συγκεκριμένο ζήτημα εξετάζοντας διάφορες αναφορές χρηστών και δοκιμάζοντας διαφορετικές στρατηγικές επιδιόρθωσης που οι περισσότεροι επηρεασμένοι χρήστες έχουν χρησιμοποιήσει με επιτυχία για την επίλυση του προβλήματος. Όπως αποδεικνύεται, υπάρχουν μερικά διαφορετικά σενάρια με τη δυνατότητα ενεργοποίησης αυτού του συγκεκριμένου κωδικού σφάλματος. Ακολουθεί μια σύντομη λίστα με πιθανούς ένοχους που ενδέχεται να είναι υπεύθυνοι για το ζήτημα:
- Πρόβλημα Microsoft Server - Ο κωδικός σφάλματος ενδέχεται να προκύψει λόγω προβλήματος διακομιστή της Microsoft. Σε αυτήν τη συγκεκριμένη περίπτωση, ο μόνος βιώσιμος οδηγός αντιμετώπισης προβλημάτων είναι να επιβεβαιώσετε ότι το ζήτημα είναι πέρα από τον έλεγχό σας και περιμένετε να επιλυθεί το πρόβλημα από τους μηχανικούς της Microsoft.
- Κακή ενημέρωση των Windows - Μια άλλη πιθανή αιτία για αυτόν τον συγκεκριμένο κωδικό σφάλματος είναι μια δυσλειτουργία που εισήχθη με την ενημέρωση 1803. Ευτυχώς, από τότε, η Microsoft κυκλοφόρησε μια επείγουσα επιδιόρθωση για αυτό το ζήτημα που θα πρέπει να επιλύσει πλήρως το ζήτημα. Για να το εκμεταλλευτείτε, το μόνο που χρειάζεται να κάνετε είναι να εγκαταστήσετε κάθε εκκρεμή ενημέρωση στον υπολογιστή σας των Windows 10.
- Σφάλμα Windows Store - Αποδεικνύεται ότι αυτό το πρόβλημα μπορεί επίσης να προκληθεί από μια προσωρινή δυσλειτουργία που αναφέρεται ότι συμβαίνει στο κατάστημα της Microsoft. Εάν αυτό το σενάριο ισχύει, θα πρέπει να μπορείτε να επιλύσετε το πρόβλημα αποσυνδεθείτε και στον λογαριασμό Microsoft που είναι συνδεδεμένος στο κατάστημα.
- Κατεστραμμένη προσωρινή μνήμη του Windows Store - Η προσωρινή μνήμη του Windows Store μπορεί επίσης να είναι υπεύθυνη για αυτό το συγκεκριμένο μήνυμα σφάλματος. Το ζήτημα μπορεί να διευκολυνθεί από έναν σαρωτή ασφαλείας ή μια παραπλανημένη ενημέρωση. Σε αυτήν την περίπτωση, η λήψη των κατάλληλων μέτρων για την επαναφορά της προσωρινής μνήμης του Windows Store θα πρέπει να επιλύσει το ζήτημα αμέσως.
- Κατεστραμμένα αρχεία Windows Store - Είναι επίσης πιθανό ότι το πρόβλημα προκαλείται από ένα ή περισσότερα κατεστραμμένα αρχεία που ανήκουν στο Windows Store και δεν μπορούν να επαναφερθούν συμβατικά. Σε αυτήν την περίπτωση, θα πρέπει να μπορείτε να επιλύσετε το πρόβλημα επαναφέροντας την εφαρμογή από ένα ανυψωμένο παράθυρο Powershell.
- Καταστροφή αρχείων συστήματος - Ένας λιγότερο κοινός αλλά επιβεβαιωμένος ένοχος είναι η καταστροφή στο φάκελο των Windows. Δεδομένου ότι το Windows Store λειτουργεί με πολλές εξαρτήσεις, το πρόβλημα θα παραμείνει μέχρι να αντιμετωπίσετε τα κατεστραμμένα αρχεία. Εάν αυτό το σενάριο ισχύει, μπορείτε να διορθώσετε το πρόβλημα εκτελώντας μια εγκατάσταση επιδιόρθωσης.
Εάν αυτήν τη στιγμή προσπαθείτε να επιλύσετε το ίδιο μήνυμα σφάλματος, αυτό το άρθρο θα σας παρέχει αρκετούς διαφορετικούς οδηγούς αντιμετώπισης προβλημάτων. Στην επόμενη ενότητα, θα βρείτε μια συλλογή μεθόδων που άλλοι χρήστες σε παρόμοια κατάσταση έχουν ακολουθήσει με επιτυχία για την επίλυση του Κωδικός σφάλματος 0x803FB107. Κάθε μια από τις πιθανές διορθώσεις παρακάτω επιβεβαιώνεται ότι λειτουργεί από τουλάχιστον έναν επηρεαζόμενο χρήστη.
Για καλύτερα αποτελέσματα, σας συμβουλεύουμε να ακολουθήσετε τις παρακάτω μεθόδους με την ίδια σειρά με την οποία τακτοποιήσαμε (τα παραγγείλαμε με αποτελεσματικότητα και δυσκολία). Εάν ακολουθήσετε το σχέδιο, θα πρέπει τελικά να βρεθείτε σε μια επιδιόρθωση που θα επιλύσει το ζήτημα ανεξάρτητα από τον ένοχο που προκαλεί το ζήτημα.
Πριν ξεκινήσετε με τις λύσεις, βεβαιωθείτε ότι χρησιμοποιείτε ένα ενσύρματο δίκτυο. Επίσης, το σύστημά σας έχει αρκετό χώρος διαθέσιμος στη μονάδα δίσκου συστήματος. Επιπλέον, ελέγξτε το Διαδίκτυο για τυχόν διακοπές. Το πιο σημαντικό, βεβαιωθείτε ότι το σύστημά σας πληροί το ελάχιστες απαιτήσεις για να εκτελέσετε το παιχνίδι / εφαρμογή από το Windows Store. Επίσης, βεβαιωθείτε ότι είναι το σύστημά σας ημερομηνία, ώρα και ζώνη ώρας είναι σωστά. Εάν χρησιμοποιείτε οποιοδήποτε διακομιστή μεσολάβησης / VPN, απενεργοποιήστε τα και ελέγξτε αν το Windows Store λειτουργεί καλά.
Ας ξεκινήσουμε!
Μέθοδος 1: Εξαίρεση προβλήματος διακομιστή
Προτού διερευνήσουμε άλλες στρατηγικές επισκευής, ας βεβαιωθούμε ότι το ζήτημα δεν είναι πέρα από τον έλεγχό σας. Υπάρχει πραγματική πιθανότητα το πρόβλημα να προκύψει λόγω προβλήματος διακομιστή. Θα μπορούσε να είναι προγραμματισμένη συντήρηση στην περιοχή σας ή απλώς ένα απροσδόκητο πρόβλημα διακοπής λειτουργίας.
Εάν πιστεύετε ότι ο κωδικός σφάλματος 0x803FB107 προκύπτει λόγω ενός ζητήματος διακομιστή, μπορείτε εύκολα να κάνετε κάποιες επαληθεύσεις για να προσδιορίσετε εάν άλλοι χρήστες του Windows Store αντιμετωπίζουν επίσης το ίδιο πρόβλημα. Ακολουθούν 3 διαφορετικές υπηρεσίες που θα σας επιτρέψουν να διερευνήσετε προβλήματα για το Windows Store:
- Αναφορά διακοπής λειτουργίας
- ISItDownRightNow
- DownDetector
Αν βρήκατε κάποιες αναφορές χρηστών να δείχνουν ότι υπάρχει πρόβλημα, αλλά δεν είστε ακόμη πεπεισμένοι, ένα άλλο καλό μέρος για να ελέγξετε για προβλήματα διακομιστή είναι το επίσημος λογαριασμός Twitter στο Windows Store. Αποδεικνύεται ότι είναι αρκετά γρήγοροι στην αναφορά τυχόν προβλημάτων διακομιστή με την πλατφόρμα, αλλά επικεντρώνονται κυρίως στη Βόρεια Αμερική.
Σε περίπτωση που οι έρευνές σας σας οδήγησαν να πιστέψετε ότι το Windows Store αντιμετωπίζει πρόβλημα διακομιστή, η καλύτερη πορεία δράσης είναι να περιμένετε μερικές ώρες και να δείτε αν το ζήτημα επιλύεται από τους μηχανικούς της Microsoft. Κοιτάζοντας προηγούμενα περιστατικά, καμία σημαντική περίοδος διακοπής ή προγραμματισμένη συντήρηση δεν διήρκεσε περισσότερο από μία ημέρα περίπου.
Εάν η έρευνά σας δεν αποκάλυψε κάποια υποκείμενα προβλήματα διακομιστή με το Windows Store, μεταβείτε ακριβώς δίπλα στην παρακάτω μέθοδο για να ξεκινήσετε την αναζήτηση αντιμετώπισης προβλημάτων.
Μέθοδος 2: Εγκατάσταση κάθε ενημέρωσης των Windows σε εκκρεμότητα
Όπως έχει αναφερθεί από πολλούς διαφορετικούς χρήστες, είναι πιθανό να είστε σε θέση να επιλύσετε το 0x803FB107πρόβλημα εγκαθιστώντας κάθε εκκρεμή ενημέρωση στον υπολογιστή σας Windows 10. Αποδεικνύεται ότι η Microsoft κυκλοφόρησε μια επείγουσα επιδιόρθωση (αμέσως μετά την ενημέρωση του 1803) που θα πρέπει να διορθώσει τυχόν παρουσίες αυτού του προβλήματος που παρουσιάστηκαν από μια κακή ενημέρωση.
Εάν ο υπολογιστής σας δεν είναι ακόμη ενημερωμένος, ακολουθήστε τις επόμενες οδηγίες για να εγκαταστήσετε κάθε εκκρεμή ενημέρωση των Windows:
- Τύπος Πλήκτρο Windows + R για να ανοίξετε ένα Τρέξιμο κουτί διαλόγου. Στη συνέχεια, πληκτρολογήστε "ms-settings: windowsupdate«Και χτύπησε Εισαγω για να ανοίξετε το Ενημερωμένη έκδοση για Windows καρτέλα του Ρυθμίσεις εφαρμογή.
- Μόλις μπείτε στο Ενημερωμένη έκδοση για Windows οθόνη, κάντε κλικ στο Ελεγχος για ενημερώσεις και περιμένετε να ολοκληρωθεί η σάρωση.
- Αφού ολοκληρωθεί η σάρωση, ακολουθήστε τις οδηγίες στην οθόνη για να εγκαταστήσετε κάθε εκκρεμή ενημέρωση έως ότου ενημερώσετε τον υπολογιστή σας.
Σημείωση: Εάν σας ζητηθεί να κάνετε επανεκκίνηση πριν από την εγκατάσταση κάθε ενημέρωσης, κάντε το. Αλλά φροντίστε να επιστρέψετε στην ίδια οθόνη κατά την επόμενη εκκίνηση του συστήματος και να ολοκληρώσετε την εγκατάσταση των υπόλοιπων ενημερώσεων.
- Μόλις καταφέρετε να εγκαταστήσετε κάθε εκκρεμή ενημέρωση, κάντε επανεκκίνηση του υπολογιστή σας ξανά και δείτε εάν το πρόβλημα επιλύθηκε κατά την επόμενη εκκίνηση του συστήματος.
Επίσης, ελέγξτε εάν υπάρχει ενημέρωση για το Windows Store. Εάν ναι, ενημερώστε το Windows Store στην πιο πρόσφατη έκδοση και ελέγξτε αν το πρόβλημα έχει επιλυθεί.
Εάν το ίδιο 0x803FB107Το σφάλμα εξακολουθεί να εμφανίζεται ενώ προσπαθείτε να χρησιμοποιήσετε το Windows Store, μεταβείτε στην επόμενη μέθοδο παρακάτω.
Μέθοδος 3: Εκτελέστε το Windows Troubleshooter
Το Windows Troubleshooter διαθέτει μια επιλογή αυτοματοποιημένων στρατηγικών επιδιόρθωσης που έχουν σχεδιαστεί για να διορθώσουν τα πιο συνηθισμένα σφάλματα που θα περιορίσουν τη λειτουργικότητα του Windows Store και των άλλων ενσωματωμένων εφαρμογών UWP. Αρκετοί επηρεαζόμενοι χρήστες ανέφεραν ότι κατάφεραν να επιλύσουν το ζήτημα απλά εκτελώντας το εργαλείο αντιμετώπισης προβλημάτων της εφαρμογής Windows.
Εάν το σφάλμα 0x803FB107προκαλείται από ένα ζήτημα που καλύπτεται ήδη από αυτό το εργαλείο αντιμετώπισης προβλημάτων, τότε το βοηθητικό πρόγραμμα θα εφαρμόσει αυτόματα την επιδιόρθωση και θα επιλύσει αυτόματα το πρόβλημα.
Ακολουθεί ένας γρήγορος οδηγός για την εκτέλεση του προγράμματος αντιμετώπισης προβλημάτων της εφαρμογής Windows Stor:
- Ανοίξτε ένα Τρέξιμο πλαίσιο διαλόγου πατώντας Πλήκτρο Windows + R. Στη συνέχεια, πληκτρολογήστε "ms-settings: αντιμετώπιση προβλημάτων "και πατήστε Enter για να ανοίξετε το Αντιμετώπιση προβλημάτων καρτέλα του Ρυθμίσεις εφαρμογή.
- Μόλις καταφέρετε να μπείτε στην καρτέλα αντιμετώπισης προβλημάτων, μετακινηθείτε προς τα κάτω στο Βρείτε και διορθώστε άλλα προβλήματα και κάντε κλικ στην καρτέλα Windows Store. Όταν δείτε το μενού περιβάλλοντος, κάντε κλικ στο Εκτελέστε το εργαλείο αντιμετώπισης προβλημάτων.
- μεσα στην Κατάστημα Windows εργαλείο αντιμετώπισης προβλημάτων εφαρμογών, ξεκινήστε τη σάρωση και, στη συνέχεια, περιμένετε υπομονετικά έως ότου ολοκληρωθεί. Εάν βρεθεί κάποιο πρόβλημα που καλύπτεται από μία από τις στρατηγικές επισκευής, το βοηθητικό πρόγραμμα θα προτείνει μια κατάλληλη πορεία δράσης. Σε αυτήν την περίπτωση, το μόνο που χρειάζεται να κάνετε είναι να κάνετε κλικ Εφαρμόστε αυτήν την ενημέρωση κώδικα.
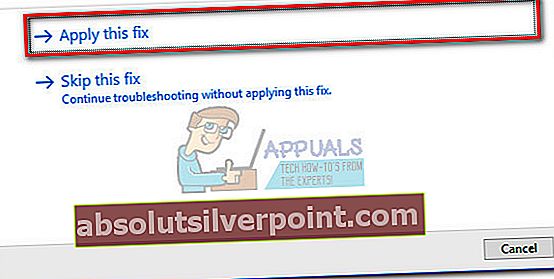
Σημείωση: Εάν δεν βρεθεί κατάλληλη στρατηγική επισκευής, προχωρήστε στην επόμενη μέθοδο παρακάτω.
- Μόλις εφαρμοστεί με επιτυχία η επιδιόρθωση, δείτε εάν το πρόβλημα επιλύθηκε κατά την επόμενη εκκίνηση του συστήματος επανεκκινήστε τον υπολογιστή σας.
Εάν το ίδιο σφάλμα Windows Store 0x803FB107επιμένει, μεταβείτε στην επόμενη μέθοδο παρακάτω.
Μέθοδος 4: Αποσύνδεση και στη συνέχεια Επιστροφή στο Windows Store
Όπως αποδεικνύεται, αυτό το συγκεκριμένο ζήτημα μπορεί επίσης να προκύψει λόγω μιας προσωρινής δυσλειτουργίας που πιθανότατα προκαλείται από μια αλλαγή δικτύου. Μερικοί χρήστες που αντιμετώπισαν επίσης το 0x803FB107Το σφάλμα ανέφερε ότι κατάφεραν να επιδιορθώσουν το ζήτημα απλώς αποσυνδεδεμένοι από το Microsoft Store και, στη συνέχεια, ξανά.
Ωστόσο, λάβετε υπόψη ότι αυτή η μέθοδος είναι περισσότερο μια λύση παρά μια επιδιόρθωση, καθώς οι πιθανότητες είναι ότι το ζήτημα θα επιστρέψει μερικές φορές αργότερα.
Ακολουθεί ένας γρήγορος οδηγός για αποσύνδεση και είσοδο στο Microsoft Store:
- Ανοίξτε συμβατικά το Microsoft Store και κάντε κλικ στο εικονίδιο του λογαριασμού σας (επάνω δεξιά) στη γωνία της οθόνης. Στη συνέχεια, κάντε κλικ στον λογαριασμό σας από το μενού περιβάλλοντος.
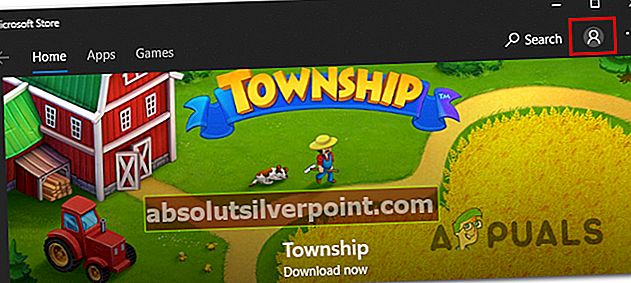
- Από την επόμενη οθόνη, κάντε κλικ στο Αποσύνδεση κουμπί που σχετίζεται με τον λογαριασμό σας Microsoft.
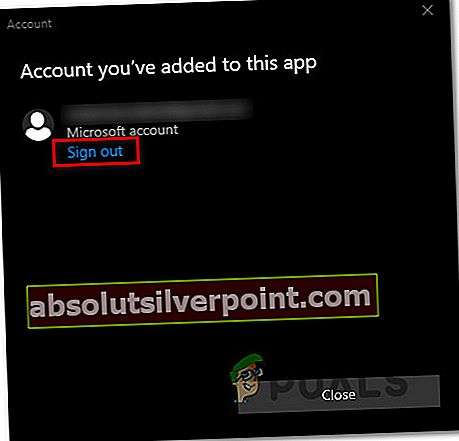
- Μόλις αποσυνδεθεί ο λογαριασμός, κάντε ξανά κλικ στο εικονίδιο λογαριασμού και επιλέξτε Συνδεθείτε από το μενού περιβάλλοντος.
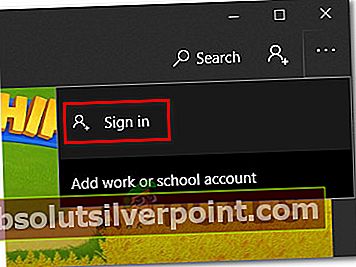
- Από την επόμενη οθόνη, επιλέξτε το λογαριασμό στον οποίο θέλετε να συνδεθείτε ξανά και πατήστε Να συνεχίσει. Στη συνέχεια, θα σας ζητηθεί να επιβεβαιώσετε την ταυτότητά σας παρέχοντας το PIN (ή την προτιμώμενη επιλογή ασφάλειας)
- Μόλις συνδεθείτε ξανά στον λογαριασμό σας, επαναλάβετε την ενέργεια που προκαλούσε προηγουμένως το πρόβλημα και δείτε εάν το πρόβλημα έχει πλέον επιλυθεί.
Εάν εξακολουθείτε να αντιμετωπίζετε το σφάλμα Windows Store 0x803FB107,μεταβείτε στην επόμενη μέθοδο παρακάτω.
Μέθοδος 5: Επαναφέρετε την προσωρινή μνήμη του Windows Store
Ένα άλλο πιθανό πρόβλημα που προκαλεί το σφάλμα του Windows Store 0x803FB107 είναι κάποιος βαθμός κατεστραμμένων αρχείων συστήματος. Στις περισσότερες περιπτώσεις, αυτό ισχύει σε περιπτώσεις όπου ένας σαρωτής ασφαλείας καραντίνα πρόσφατα ορισμένα στοιχεία. Ένα άλλο συνηθισμένο σενάριο είναι μια περίπτωση όπου μια αποτυχημένη ενημέρωση έκανε κακή δουλειά για την σωστή ενημέρωση του Microsoft Store.
Πολλοί χρήστες που αντιμετώπισαν επίσης αυτό το ζήτημα ανέφεραν ότι κατάφεραν να επιλύσουν το 0x803FB107κωδικός σφάλματος επαναφέροντας τα Windows Store σε όλα τα στοιχεία που σχετίζονται με αυτό.
Ευτυχώς, υπάρχουν δύο διαφορετικοί τρόποι για να το κάνετε αυτό στα Windows 10. Η πρώτη επιλογή είναι πιο γρήγορη, αλλά περιλαμβάνει να κάνετε πράγματα από ένα τερματικό CMD. Η δεύτερη επιλογή περιλαμβάνει περισσότερα βήματα, αλλά σίγουρα είναι πιο ελκυστική για όσους δεν διαθέτουν πολλές τεχνικές ικανότητες (όλα είναι από το GUI των Windows).
Μη διστάσετε να ακολουθήσετε οποιαδήποτε μέθοδο είναι πιο κατάλληλη για το συγκεκριμένο σενάριό σας:
Επαναφορά του Windows Store μέσω παραθύρου CMD
- Ανοίξτε ένα Τρέξιμο πλαίσιο διαλόγου πατώντας Πλήκτρο Windows + R. Στη συνέχεια, πληκτρολογήστε «Cmd» μέσα στο πλαίσιο κειμένου και πατήστε Ctrl + Shift + Enter για να ανοίξετε μια αυξημένη γραμμή εντολών. Εάν δείτε το UAC (Έλεγχος λογαριασμού χρήστη)παράθυρο, κάντε κλικ Ναί να παραχωρήσουν διοικητικά προνόμια.

- Μόλις καταφέρετε να μπείτε στην αυξημένη γραμμή εντολών, πληκτρολογήστε την ακόλουθη εντολή και πατήστε Εισαγω επαναφέρω Κατάστημα Windows μαζί με όλες τις εξαρτήσεις του:
wsreset.exe
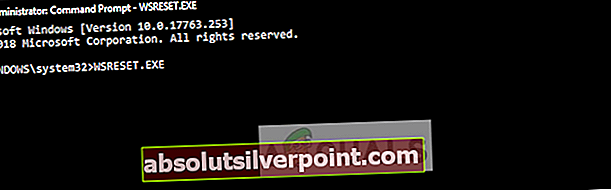
- Μόλις ολοκληρωθεί επιτυχώς η επεξεργασία της εντολής, επανεκκινήστε τον υπολογιστή σας και δείτε εάν το πρόβλημα επιλύθηκε κατά την επόμενη εκκίνηση του συστήματος.
Επαναφορά του Windows Store μέσω της εφαρμογής Ρυθμίσεις
- Τύπος Πλήκτρο Windows + R για να ανοίξετε ένα Τρέξιμο κουτί διαλόγου. Στη συνέχεια, πληκτρολογήστε "ms-settings: appsfeatures«Στο πλαίσιο κειμένου και πατήστε Εισαγω για να ανοίξετε το Εφαρμογές και δυνατότητες μενού του Ρυθμίσεις εφαρμογή.
- Αφού καταφέρετε να μπείτε στο Εφαρμογές και δυνατότητες οθόνη, μετακινηθείτε στις εγκατεστημένες εφαρμογές UWP και εντοπίστε Microsoft Store.
- Μόλις το δείτε, αναζητήστε το Προχωρημένες επιλογές υπερσύνδεσμος και κάντε κλικ σε αυτό (στην Microsoft Corporation).
- Στη συνέχεια, μετακινηθείτε προς τα κάτω στην καρτέλα Επαναφορά και κάντε κλικ στο κουμπί Επαναφορά μία φορά για να ξεκινήσετε τη διαδικασία και τη δεύτερη φορά για επιβεβαίωση.
- Περιμένετε μέχρι να ολοκληρωθεί η διαδικασία και, στη συνέχεια, επανεκκινήστε το μηχάνημά σας και δείτε εάν το πρόβλημα επιλύθηκε κατά την επόμενη εκκίνηση του συστήματος.

Εάν ο ίδιος κωδικός σφάλματος του Windows Store (0x803FB107) εξακολουθεί να εμφανίζεται, μεταβείτε στην επόμενη μέθοδο παρακάτω.
Μέθοδος 6: Επαναφέρετε το Windows Store μέσω μιας εντολής αυξημένου PowerShell
Εάν η επαναφορά της προσωρινής μνήμης δεν επιλύσει το πρόβλημα, πιθανότατα μπορείτε να υποθέσετε ότι υπάρχει κάποιο πρόβλημα με την εφαρμογή Windows Store. Σε τέτοιες περιπτώσεις, θα πρέπει να καταφύγετε σε μια πιο αυστηρή προσέγγιση…
Μια μέθοδος που επιβεβαιώθηκε ότι λειτουργεί από πολλούς επηρεαζόμενους χρήστες είναι να χρησιμοποιήσετε ένα ανυψωμένο παράθυρο Powershell για να κάνετε μια σκληρή επαναφορά στην εφαρμογή Windows Store - σαν να την ξεκινήσατε για πρώτη φορά.
Αυτή η διαδικασία πρέπει να καταλήξει στην επίλυση των περισσότερων περιπτώσεων όπου το ζήτημα προκαλείται από καταστροφή αρχείων. Ακολουθεί ένας γρήγορος οδηγός για την επαναφορά του Windows Store μέσω ενός παραθύρου Elevated PowerShell:
- Τύπος Πλήκτρο Windows + R για να ανοίξετε ένα Τρέξιμο κουτί διαλόγου. Στη συνέχεια, πληκτρολογήστε "PowerShell" και πατήστε Ctrl + Shift + Enter για να ανοίξετε μια ανυψωμένη προτροπή Powershell. Όταν δείτε το UAC (Έλεγχος λογαριασμού χρήστη) παράθυρο, κάντε κλικ Ναί για να παραχωρήσετε πρόσβαση διαχειριστή.
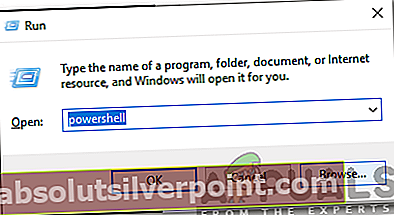
- Μόλις βρεθείτε σε ένα ανυψωμένο παράθυρο Powershell, πληκτρολογήστε την ακόλουθη εντολή και πατήστε Εισαγω για να επαναφέρετε το Windows Store:
Get-AppXPackage -AllUsers -Name Microsoft.WindowsStore | Foreach {Add-AppxPackage -DisableDevelopmentMode -Register "$ ($ _. InstallLocation) \ AppXManifest.xml" -Verbose} - Μετά την επιτυχή επεξεργασία της εντολής, επανεκκινήστε τον υπολογιστή σας και δείτε εάν το ζήτημα εξακολουθεί να εμφανίζεται κατά την επόμενη εκκίνηση του συστήματος.
Εάν εξακολουθείτε να αντιμετωπίζετε το 0x803FB107κωδικός σφάλματος, μεταβείτε στην επόμενη μέθοδο παρακάτω.
Μέθοδος 7: Απενεργοποιήστε προσωρινά το πρόγραμμα προστασίας από ιούς / τείχος προστασίας
Στο σύμπαν που δεν διαθέτει νόμους στον παγκόσμιο ιστό, τα Anti-virus / Firewalls είναι μια από τις πιο σημαντικές εφαρμογές ασφαλείας για την προστασία του συστήματός σας από διαδικτυακές απειλές. Αλλά μερικές φορές αυτές οι εφαρμογές αρχίζουν να αποκλείουν τη νόμιμη λειτουργία γνήσιων εφαρμογών λογισμικού και αυτό μπορεί επίσης να προκαλέσει το τρέχον σφάλμα του Windows Store. Σε αυτήν την περίπτωση, η προσωρινή απενεργοποίηση του Anti-virus / Firewalls ενδέχεται να λύσει το πρόβλημα.
Προειδοποίηση: Συνεχίστε με δική σας ευθύνη, καθώς η απενεργοποίηση του προγράμματος προστασίας από ιούς / τείχους προστασίας καθιστά το σύστημά σας ευάλωτο σε απειλές όπως ιούς, κακόβουλα προγράμματα, λοιμώξεις και κακόβουλα προγράμματα κ.λπ.
- Απενεργοποιήστε το Antivirus.
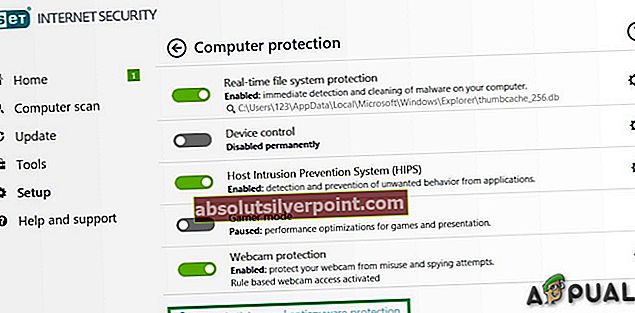
- Απενεργοποίηση τείχους προστασίας.
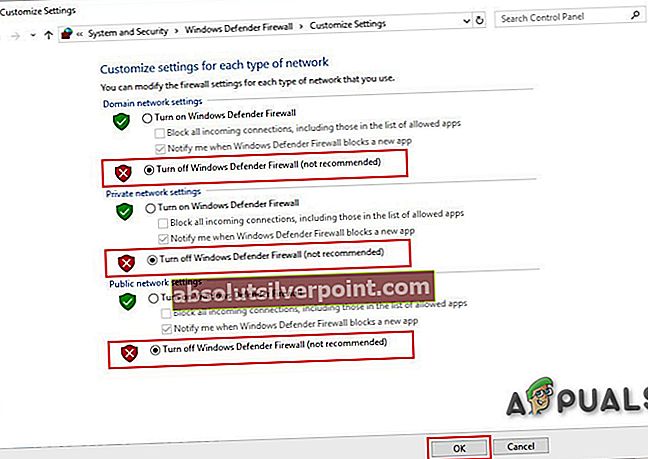
- Τώρα αποκτήστε πρόσβαση στο Windows Store και ελέγξτε αν λειτουργεί καλά. Εάν διαθέτετε κάποιο άλλο λογισμικό προστασίας από ιούς τρίτων, θα πρέπει να το απενεργοποιήσετε επίσης.
Μέθοδος 8: Δημιουργία νέου προφίλ χρήστη
Εάν το προφίλ χρήστη σας έχει καταστραφεί, τότε μπορεί να προκαλέσει το σφάλμα 0x803FB107 του Windows Store. Σε αυτήν την περίπτωση, η δημιουργία ενός νέου προφίλ χρήστη / λογαριασμού και η πρόσβαση στο Windows Store μέσω αυτού του λογαριασμού ενδέχεται να λύσει το πρόβλημα. Κάθε λογαριασμός χρήστη στα Windows έχει τις δικές του προσωπικές προτιμήσεις και διαμορφώσεις. Αυτά ενδέχεται να παρεμβαίνουν μερικές φορές με τους μηχανικούς του καταστήματος και ως εκ τούτου προκαλούν το μήνυμα σφάλματος.
- Δημιουργήστε ένα νέο προφίλ χρήστη / λογαριασμό.
- Τώρα αποκτήστε πρόσβαση στο Windows Store και ελέγξτε εάν λειτουργεί χωρίς κανένα πρόβλημα. Εάν είναι, μπορείτε να μετακινήσετε τα αρχεία σας από τον παλιό λογαριασμό στον νέο.
Μέθοδος 9: Εκτελέστε επαναφορά των Windows
Εάν καμία από τις παραπάνω πιθανές διορθώσεις δεν σας επέτρεψε να επιλύσετε το πρόβλημα, πιθανότατα αντιμετωπίζετε μια περίπτωση σοβαρής διαφθοράς που μπορεί να επιλυθεί μόνο με την επαναφορά κάθε στοιχείου των Windows. Ο ευκολότερος τρόπος για να γίνει αυτό είναι εκτελώντας μια καθαρή εγκατάσταση (εδώ, αλλά αυτή η διαδικασία θα σας κάνει επίσης να χάσετε τυχόν προσωπικά αρχεία, εφαρμογές και προτιμήσεις χρήστη.
Ένας πιο αποτελεσματικός τρόπος για την επίλυση κατεστραμμένων περιπτώσεων θα ήταν να εκτελέσετε επιτόπου επισκευή (εγκατάσταση επιδιόρθωσης). Αυτή η διαδρομή θα συνεχίσει να επαναφέρει όλα τα στοιχεία των Windows + δεδομένα εκκίνησης, αλλά θα σας επιτρέψει να διατηρήσετε όλα τα αρχεία σας (εφαρμογές, παιχνίδια, βίντεο, εικόνες, εφαρμογές κ.λπ.)

Εάν θέλετε να προχωρήσετε και να πραγματοποιήσετε μια εγκατάσταση επισκευής, ακολουθήστε τις οδηγίες (εδώ) για βήμα προς βήμα οδηγίες για το πώς να το κάνετε αυτό.
Ετικέτες Windows windows store Σφάλμα Windows Store