Ο "Επαναφορά netsh int ipΗ εντολή είναι μία από τις πιο χρήσιμες μεθόδους όσον αφορά την αντιμετώπιση προβλημάτων δικτύου και χρησιμοποιείται συχνά για την επίλυση ενός μεγαλύτερου προβλήματος. Ξαναγράφει δύο κλειδιά μητρώου που χρησιμοποιούνται από το TCP / IP και έχει το ίδιο αποτέλεσμα με την επανεγκατάσταση του πρωτοκόλλου. Ωστόσο, πολλοί χρήστες ανέφεραν ότι η εντολή απλώς δεν εκτελείται μαζί με το μήνυμα σφάλματος "Δεν επιτρέπεται η πρόσβαση".

Η επίλυση μεγαλύτερων προβλημάτων είναι ακόμη πιο δύσκολη όταν αυτές οι εντολές δεν εκτελούνται. Ευτυχώς, υπήρξαν πολλές διαφορετικές μέθοδοι που μπορείτε να χρησιμοποιήσετε για να επιλύσετε αυτό το πρόβλημα και αποφασίσαμε να τις συγκεντρώσουμε σε ένα μόνο άρθρο. Δείτε το παρακάτω και καλή τύχη!
Τι προκαλεί την αποτυχία του "netsh int ip reset" στα Windows;
Δημιουργήσαμε μια σύντομη λίστα με διαφορετικές αιτίες του σφάλματος "netsh int ip reset" στα Windows και θα πρέπει να το ελέγξετε πριν προχωρήσετε στα βήματα αντιμετώπισης προβλημάτων. Η γνώση της αιτίας του προβλήματος μπορεί να σας οδηγήσει πιο γρήγορα στην τελική λύση!
- Έλλειψη δικαιωμάτων για το αρχείο "netsh.exe" - Το πρόβλημα εμφανίζεται συχνά εάν δεν έχετε τα δικαιώματα πρόσβασης στο εκτελέσιμο αρχείο που χρησιμοποιείται για την εκτέλεση της εντολής. Μπορείτε να επιλύσετε το πρόβλημα αναλαμβάνοντας την κυριότητα του κλειδιού στον Επεξεργαστή Μητρώου.
- Εργαλεία προστασίας από ιούς που έχετε εγκαταστήσει - Παρόλο που τα εργαλεία προστασίας από ιούς δεν πρέπει να παρεμβαίνουν στις υπηρεσίες και τα προγράμματα των Windows, ορισμένα εργαλεία προστασίας από ιούς, όπως το Avast, εμπόδισαν τους χρήστες να εκτελούν την εντολή, γι 'αυτό σας προτείνουμε να ξεκινήσετε να χρησιμοποιείτε διαφορετικό πρόγραμμα προστασίας από ιούς ή να το απενεργοποιήσετε κατά την εκτέλεση της εντολής.
- Διάφορα ζητήματα δικτύωσης - Υπάρχουν αρκετά πράγματα που μπορεί να πάνε στραβά με το δίκτυό σας, αλλά, ευτυχώς, υπάρχουν χρήσιμες εντολές που μπορείτε να χρησιμοποιήσετε για την επίλυση αυτών των προβλημάτων.
Λύση 1: Παρέχετε επαρκή δικαιώματα για το αρχείο "netsh.exe"
Το πρόβλημα εμφανίζεται συχνά εάν δεν έχετε επαρκή δικαιώματα για πρόσβαση στο αρχείο "netsh.exe" που χρησιμοποιείται για την εκκίνηση της εντολής. Αυτό μπορεί να επιλυθεί αρκετά εύκολα παρέχοντας δικαιώματα σε όλους που χρησιμοποιούν τον Επεξεργαστή Μητρώου. Βεβαιωθείτε ότι ακολουθείτε προσεκτικά τις οδηγίες και αυτή η μέθοδος θα πρέπει να επιλύσει αυτό το πρόβλημα, όπως συνέβη για όλους όσοι το δοκίμασαν!
- Δεδομένου ότι πρόκειται να επεξεργαστείτε ένα κλειδί μητρώου, σας συνιστούμε να δείτε αυτό το άρθρο που έχουμε δημοσιεύσει για να δημιουργήσετε αντίγραφα ασφαλείας του μητρώου σας με ασφάλεια για να αποφύγετε άλλα προβλήματα. Ωστόσο, δεν θα συμβεί τίποτα λάθος αν ακολουθήσετε τα βήματα προσεκτικά και σωστά.
- Ανοιξε το Επεξεργαστής μητρώου παράθυρο πληκτρολογώντας "regedit" στη γραμμή αναζήτησης, στο μενού "Έναρξη" ή στο πλαίσιο διαλόγου "Εκτέλεση" στο οποίο μπορείτε να αποκτήσετε πρόσβαση με το Πλήκτρο Windows + R συνδυασμός κλειδιών. Μεταβείτε στο ακόλουθο κλειδί στο μητρώο σας μεταβαίνοντας στο αριστερό παράθυρο:
HKEY_LOCAL_MACHINE \ SYSTEM \ CurrentControlSet \ Control \ Nsi \ {eb004a00-9b1a-11d4-9123-0050047759bc}
- Αναπτύξτε το τελευταίο κλειδί, εντοπίστε ένα φάκελο που ονομάζεται απλά 26, κάντε δεξί κλικ πάνω του και επιλέξτε το Άδειες επιλογή από το μενού περιβάλλοντος που θα εμφανιστεί.
- Κάντε κλικ στο Προχωρημένος Θα εμφανιστεί το παράθυρο "Advanced Security Settings". Εδώ πρέπει να αλλάξετε το Ιδιοκτήτης του κλειδιού.
- Κάντε κλικ στο Αλλαγή σύνδεσμος δίπλα στην ετικέτα "Κάτοχος:" Θα εμφανιστεί το παράθυρο Επιλογή χρήστη ή ομάδας.

- Επιλέξτε το λογαριασμό χρήστη μέσω του Προχωρημένος κουμπί ή απλώς πληκτρολογήστε τον λογαριασμό χρήστη σας στην περιοχή με την ένδειξη "Εισαγάγετε το όνομα αντικειμένου για να επιλέξετε" και κάντε κλικ στο OK. Πρόσθεσε το Ολοι
- Προαιρετικά, για να αλλάξετε τον κάτοχο όλων των υποφακέλων και των αρχείων μέσα στο φάκελο, επιλέξτε το πλαίσιο ελέγχου "Αντικαταστήστε τον κάτοχο σε υπο-δοχεία και αντικείμενα" στο "Σύνθετες ρυθμίσεις ασφαλείαςΠαράθυρο.

- Κάντε κλικ στο Προσθήκη κουμπί παρακάτω και ακολουθήστε το κάνοντας κλικ στο κουμπί Επιλογή βασικού στην κορυφή. Επιλέξτε το λογαριασμό χρήστη μέσω του Προχωρημένος κουμπί ή απλώς πληκτρολογήστε τον λογαριασμό χρήστη σας στην περιοχή που λέει « Εισαγάγετε το όνομα του αντικειμένου για επιλογή «Και κάντε κλικ Εντάξει . Πρόσθεσε το Ολοι
- Σύμφωνα με το Βασικά δικαιώματα ενότητα, βεβαιωθείτε ότι έχετε επιλέξει Πλήρης έλεγχος πριν εφαρμόσετε τις αλλαγές που κάνατε.

- Επανεκκινήστε τον υπολογιστή και ελέγξτε αν η "Επαναφορά απέτυχε. Η πρόσβαση δεν επιτρέπεται "εμφανίζεται το μήνυμα σφάλματος μετά την εκτέλεση της εντολής" netsh int ip reset "!
Λύση 2: Αντικαταστήστε το εργαλείο προστασίας από ιούς που χρησιμοποιείτε
Ακόμα κι αν τα εργαλεία προστασίας από ιούς δεν πρέπει να επηρεάζουν τις ενσωματωμένες υπηρεσίες και εντολές των Windows που είναι αβλαβείς και χρήσιμες, ορισμένα δωρεάν εργαλεία ασφάλειας έχουν εμφανίσει ασυμβατότητα με αδιάλειπτη δικτύωση και σας προτείνουμε να τα απεγκαταστήσετε. Ακολουθήστε τα παρακάτω βήματα για να απεγκαταστήσετε το τρέχον εργαλείο προστασίας από ιούς!
- Κάντε κλικ στο μενού Έναρξη και ανοίξτε Πίνακας Ελέγχου αναζητώντας το. Εναλλακτικά, μπορείτε να κάνετε κλικ στο εικονίδιο με το γρανάζι για να ανοίξετε τις ρυθμίσεις εάν χρησιμοποιείτε Windows 10.
- Στον Πίνακα Ελέγχου, επιλέξτε Προβολή ως - Κατηγορία στην επάνω δεξιά γωνία και κάντε κλικ στο Απεγκαταστήστε ένα πρόγραμμα στην ενότητα Προγράμματα.

- Εάν χρησιμοποιείτε την εφαρμογή Ρυθμίσεις, κάντε κλικ στο Εφαρμογές θα πρέπει αμέσως να ανοίξει μια λίστα με όλα τα εγκατεστημένα προγράμματα στον υπολογιστή σας.
- Εντοπίστε το εργαλείο προστασίας από ιούς στον Πίνακα Ελέγχου ή τις Ρυθμίσεις και κάντε κλικ στο Κατάργηση εγκατάστασης.
- Ο οδηγός απεγκατάστασης θα πρέπει να ανοίξει, οπότε ακολουθήστε τις οδηγίες για την κατάργησή του.

- Κάντε κλικ στο κουμπί Τέλος όταν το πρόγραμμα απεγκατάστασης ολοκληρώσει τη διαδικασία και επανεκκινήστε τον υπολογιστή σας για να δείτε εάν θα εξακολουθούν να εμφανίζονται σφάλματα. Βεβαιωθείτε ότι έχετε επιλέξει ένα καλύτερη επιλογή προστασίας από ιούς.
Λύση 3: Εκτελέστε πρόσθετες εντολές
Αυτή η μέθοδος είναι αρκετά δημοφιλής για την απλότητά της και πολλοί άνθρωποι τη χρησιμοποιούν για να διορθώσουν τα περισσότερα πράγματα που σχετίζονται με το ζήτημα. Το αστείο είναι ότι λειτουργεί και οι χρήστες σχολίασαν λέγοντας ότι αυτό είναι το μόνο βήμα που έκανε για την επίλυση του προβλήματος. Δοκιμάστε το τώρα!
- Ψάχνω για "Γραμμή εντολώνΠληκτρολογώντας το είτε δεξιά στο μενού Έναρξη είτε πατώντας το κουμπί αναζήτησης ακριβώς δίπλα του. Κάντε δεξί κλικ στην πρώτη καταχώρηση που θα εμφανιστεί ως αποτέλεσμα αναζήτησης και επιλέξτε το "Εκτέλεση ως διαχειριστήςΚαταχώρηση μενού περιβάλλοντος.
- Επιπλέον, μπορείτε επίσης να χρησιμοποιήσετε το συνδυασμό πλήκτρων με το λογότυπο των Windows + R για να εμφανίσετε το Εκτέλεση πλαισίου διαλόγου. Πληκτρολογήστε "cmdΣτο παράθυρο διαλόγου που εμφανίζεται και χρησιμοποιήστε το Ctrl + Shift + Enter συνδυασμός πλήκτρων για τη γραμμή εντολών διαχειριστή.
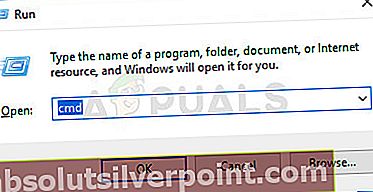
- Πληκτρολογήστε τις ακόλουθες εντολές στο παράθυρο και βεβαιωθείτε ότι πατάτε Enter αφού πληκτρολογήσετε καθεμιά. Περιμένετε για το μήνυμα "Η λειτουργία ολοκληρώθηκε με επιτυχία" ή κάτι παρόμοιο για να γνωρίζετε ότι η μέθοδος λειτούργησε.
ipconfig / flushdns ipconfig / release ipconfig / ανανέωση
- Προσπαθήστε να εκτελέσετε ξανά την εντολή "netsh int ip reset" και ελέγξτε αν εξακολουθεί να εμφανίζεται το σφάλμα!
Λύση 4: Επαναφορά του Winsock
Η επαναφορά του Winsock είναι μια χρήσιμη μέθοδος που μπορείτε να χρησιμοποιήσετε στη γραμμή εντολών για να επαναφέρετε τον κατάλογο Winsock στην προεπιλεγμένη ρύθμιση ή στην καθαρή του κατάσταση. Μπορείτε να δοκιμάσετε αυτήν τη μέθοδο εάν αντιμετωπίζετε την αδυναμία εκτέλεσης της εντολής "netsh int ip reset". Δείτε το παρακάτω!
- Ψάχνω για "Γραμμή εντολώνΠληκτρολογώντας το είτε δεξιά στο μενού Έναρξη είτε πατώντας το κουμπί αναζήτησης ακριβώς δίπλα του. Κάντε δεξί κλικ στην πρώτη καταχώρηση που θα εμφανιστεί ως αποτέλεσμα αναζήτησης και επιλέξτε το "Εκτέλεση ως διαχειριστήςΚαταχώρηση μενού περιβάλλοντος.
- Επιπλέον, μπορείτε επίσης να χρησιμοποιήσετε το Κλειδί λογότυπου των Windows + R συνδυασμός πλήκτρων για να εμφανιστεί το παράθυρο διαλόγου Εκτέλεση. Πληκτρολογήστε "cmd" στο παράθυρο διαλόγου που εμφανίζεται και χρησιμοποιήστε το Ctrl + Shift + Enter συνδυασμός πλήκτρων για εκτέλεση της γραμμής εντολών χρησιμοποιώντας δικαιώματα διαχειριστή.

- Πληκτρολογήστε την ακόλουθη εντολή στο παράθυρο και βεβαιωθείτε ότι πατάτε Enter μετά την πληκτρολόγηση. Περιμένετε για το «Η επαναφορά του Winsock ολοκληρώθηκε με επιτυχίαΜήνυμα ή κάτι παρόμοιο για να γνωρίζετε ότι η μέθοδος λειτούργησε και δεν έχετε κάνει λάθη κατά την πληκτρολόγηση. Ελέγξτε αν το πρόβλημα παραμένει.
Κατάλογος επαναφοράς netsh winsock










