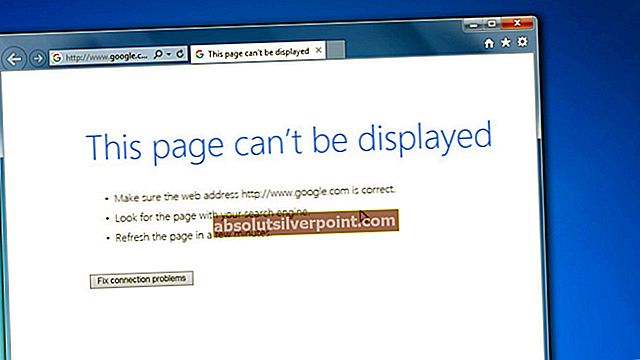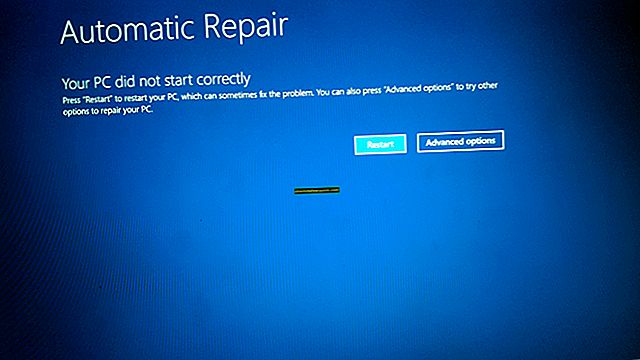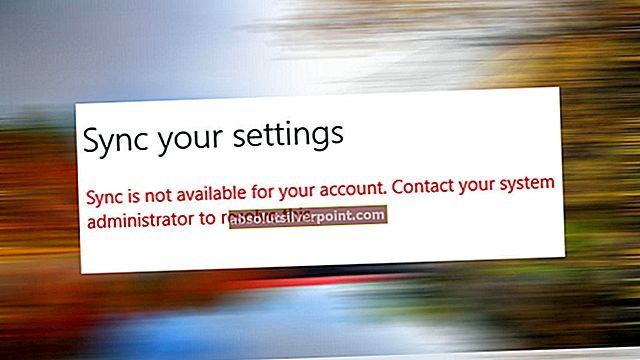- Εισαγωγή
- Επιδιόρθωση 1: Εγκαταστήστε την τελευταία ενημερωμένη έκδοση κώδικα Oculus
- Επιδιόρθωση 2: Αλλαγή ημερομηνίας και ώρας
- Επιδιόρθωση 3: Εκκίνηση εφαρμογής από τον κατάλογο
- Επιδιόρθωση 4: Επανεκκινήστε την υπηρεσία χρόνου εκτέλεσης Oculus VR
- Τελική επιδιόρθωση: Επανεγκατάσταση λογισμικού

Αυτό το σφάλμα αναγνωρίστηκε επίσημα από την Oculus και κυκλοφόρησαν μια ενημέρωση για την επίλυση του προβλήματος. Εάν το υλικό Oculus εξακολουθεί να μην λειτουργεί (δεδομένου του χρονικού πλαισίου), προσφέρεται επίσης να αντικατασταθεί. Πριν προχωρήσουμε με τη λύση, βεβαιωθείτε ότι το ακουστικό σας είναι σωστά συνδεδεμένο με τον υπολογιστή σας και ότι το ακουστικό λειτουργεί χωρίς προβλήματα. Επιπλέον, βεβαιωθείτε ότι η εγκατάσταση γίνεται με δικαιώματα διαχειριστή και ότι είναι εγκατεστημένη στον σωστό κατάλογο.
Εγκατάσταση του επίσημου κώδικα Oculus
Η Oculus αναγνώρισε επίσημα το πρόβλημα με τις συσκευές τους και μετά από εντατικές δοκιμές, κυκλοφόρησε μια νέα ενημερωμένη έκδοση κώδικα που θα εγκατασταθεί ως αντικατάσταση. Εάν το πρόβλημα εξακολουθεί να υφίσταται ακόμη και μετά την εγκατάσταση της πιο πρόσφατης ενημερωμένης έκδοσης κώδικα, οι χρήστες του Oculus δικαιούνται πίστωση 15 $ στο κατάστημα Oculus. Αυτό περιελάμβανε οποιονδήποτε έχει χρησιμοποιήσει το Oculus του οπουδήποτε μεταξύ 1ης Φεβρουαρίου και 7 Μαρτίου.
Η επίσημη ενημέρωση κώδικα, ωστόσο, έχει διορθώσει το πρόβλημα για την πλειονότητα των χρηστών χωρίς να χρειάζεται να κάνει πολλά. Για να κάνετε λήψη της ενημερωμένης έκδοσης κώδικα, μεταβείτε στην επίσημη ιστοσελίδα της Oculus και πραγματοποιήστε λήψη της ενημερωμένης έκδοσης κώδικα. Μετά τη λήψη της ενημερωμένης έκδοσης κώδικα, κάντε δεξί κλικ και επιλέξτε "Εκτέλεση ως διαχειριστής”.
Εάν το λογισμικό προστασίας από ιούς εμποδίζει το λογισμικό να εγκαταστήσει τις λειτουργικές μονάδες, καταργήστε τον αποκλεισμό του αρχείου και συνεχίστε με την εγκατάσταση. Όταν εκτελείται η επιδιόρθωση, κάντε κλικ στο Επισκευή επιλογή. Τώρα το υπάρχον λογισμικό Oculus θα αναλυθεί και θα αντικατασταθούν συγκεκριμένες ενότητες. Επανεκκινήστε πλήρως τον υπολογιστή σας και ελέγξτε αν το πρόβλημα έχει επιλυθεί.
Υπόδειξη: Εάν η επιδιόρθωση δεν λειτουργεί, απεγκαταστήστε το υπάρχον λογισμικό και κατεβάστε ξανά ολόκληρο το πακέτο λογισμικού από τον επίσημο ιστότοπο.
Αλλαγή ημερομηνίας και ώρας
Μια άλλη εκπληκτική λύση που λειτούργησε για πολλούς χρήστες ήταν η αλλαγή της ημερομηνίας και της ώρας σε προηγούμενη τιμή. Αυτό θα πάρει λάθος χρόνο στο σύστημά σας και ενδέχεται καθιστούν άχρηστες κάποιες άλλες λειτουργικές μονάδες λογισμικού, όπως το Netflix ή το Store. Μπορείτε πάντα να επαναφέρετε τις αλλαγές οποιαδήποτε στιγμή στο μέλλον, όταν αισθάνεστε την ανάγκη.- Πατήστε Windows + S, πληκτρολογήστε "ρυθμίσεις" στο πλαίσιο διαλόγου και ανοίξτε την εφαρμογή.
- Μόλις φτάσετε στις Ρυθμίσεις, κάντε κλικ στο Ώρα και γλώσσα.

- Καταργήστε την επιλογή "Ρύθμιση χρόνου αυτόματα" και "Αυτόματη ρύθμιση ζώνης ώρας".

- Τώρα κάντε κλικ στο Αλλαγή κάτω από Αλλαγή ημερομηνίας και ώρας και ορίστε την ώρα σε προηγούμενη ημερομηνία. Κατά προτίμηση κοντά στις αρχές του 2018 ή στα τέλη του 2017.

- Κάντε κλικ στο Αλλαγή για να εφαρμόσετε τις αλλαγές και επανεκκινήστε τον υπολογιστή σας. Τώρα συνδέστε το Oculus και δοκιμάστε να εκκινήσετε το λογισμικό του και ελέγξτε αν το πρόβλημα έχει επιλυθεί.
Σημείωση: Εάν η αλλαγή ώρας δεν λειτουργεί, επαναφέρετε τις αλλαγές και ορίστε τη σωστή ώρα. Εάν αυτό δεν διορθωθεί, μπορεί να προκαλέσει αρνητικές συνέπειες.
Εκκίνηση εφαρμογής από τον κατάλογο
Εάν το σφάλμα εξακολουθεί να υφίσταται ακόμη και αφού ακολουθήσουμε τις δύο παραπάνω μεθόδους, μπορούμε να προσπαθήσουμε να ξεκινήσουμε την εφαρμογή χειροκίνητα χρησιμοποιώντας την Εξερεύνηση αρχείων. Υπάρχουν επίσης ορισμένα ζητήματα χαρτογράφησης όπου το εκτελέσιμο παρόν ως συντόμευση δεν αντιστοιχεί στη σωστή εφαρμογή. Μόλις μεταβούμε στον κατάλληλο κατάλογο και τον ξεκινήσουμε, η εφαρμογή θα ξεκινήσει από τον σωστό κατάλογο εργασίας και ελπίζουμε ότι το σφάλμα θα επιλυθεί.- Τύπος Windows + Ε για να ξεκινήσετε την Εξερεύνηση αρχείων και μεταβείτε στον ακόλουθο κατάλογο:
C: \ Program Files \ Oculus \ Support \ oculus-runtime \ OVRServer_x64.exe
Εάν έχετε διαφορετικό κατάλογο όπου είναι εγκατεστημένο το σύστημα, μεταβείτε σε αυτόν τον κατάλογο και εντοπίστε το αρχείο.
- Κάντε δεξί κλικ και επιλέξτε Εκτέλεση ως διαχειριστής.
Επανεκκίνηση της υπηρεσίας χρόνου εκτέλεσης Oculus VR
Μια άλλη επιδιόρθωση που λειτουργεί για πολλά άτομα είναι η επανεκκίνηση της υπηρεσίας χρόνου εκτέλεσης Oculus VR. Είναι πιθανό ότι η τρέχουσα υπηρεσία δεν ξεκινά με τις σωστές παραμέτρους και, ως εκ τούτου, δίνει το σφάλμα. Όταν επανεκκινήσουμε δυναμικά την υπηρεσία, όλες οι παράμετροι λαμβάνονται κατά το χρόνο εκτέλεσης από τον υπολογιστή και εάν όλα τα αρχεία δεν έχουν προβλήματα ακεραιότητας, το σφάλμα επιλύεται.- Πατήστε Windows + S, πληκτρολογήστε "services.mscΣτο πλαίσιο διαλόγου και πατήστε Enter.
- Μόλις μεταβείτε στην καρτέλα υπηρεσιών, αναζητήστε την υπηρεσία "Υπηρεσία χρόνου εκτέλεσης Oculus VR". Κάντε δεξί κλικ και επιλέξτε

- Μόλις φτάσετε στις ιδιότητες, κάντε κλικ στο Now Περιμένετε για λίγα λεπτά και κάντε κλικ στο Αρχή.
- Τώρα δοκιμάστε να ξεκινήσετε την εφαρμογή και δείτε αν το πρόβλημα έχει επιλυθεί.
Επανεγκατάσταση του λογισμικού
Εάν δεν λειτουργούν όλες οι παραπάνω μέθοδοι, επανεκκινήστε τον υπολογιστή σας και απεγκαταστήστε πλήρως το λογισμικό από τον υπολογιστή σας. Μετά την απεγκατάσταση από τον κατάλογο προγραμμάτων, διαγράψτε τα τοπικά αποθηκευμένα αρχεία με μη αυτόματο τρόπο και, στη συνέχεια, πραγματοποιήστε λήψη ενός νέου αντιγράφου από τον ιστότοπο.- Πατήστε Windows + R, πληκτρολογήστε "appwiz.cplΣτο πλαίσιο διαλόγου και πατήστε Enter.
- Αναζητήστε λογισμικό Oculus, κάντε δεξί κλικ και επιλέξτε Κατάργηση εγκατάστασης.

- Μόλις απεγκατασταθεί, επανεκκινήστε τον υπολογιστή σας και μετά τη λήψη ενός νέου αντιγράφου από τον επίσημο ιστότοπο, εγκαταστήστε το πακέτο και δοκιμάστε να το ξεκινήσετε.