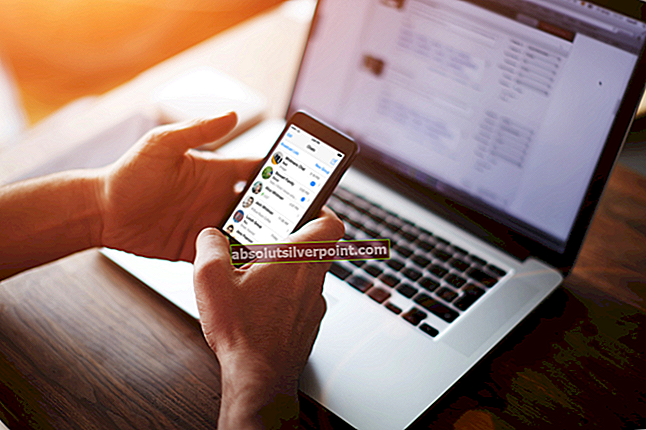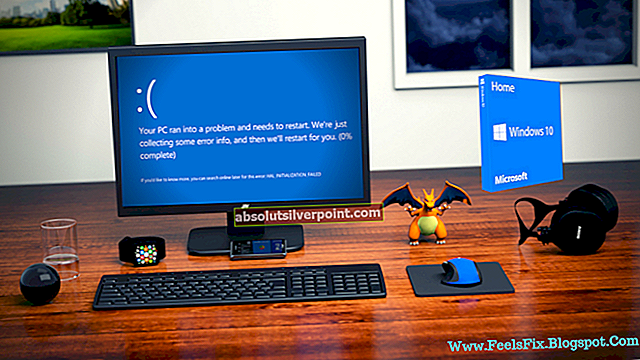Η επιλογή Κοινή χρήση αρχείων στα Windows 10 επιτρέπει στους χρήστες να μοιράζονται γρήγορα αρχεία μέσα στο τοπικό δίκτυο που δημιουργούν. Ωστόσο, πολλοί χρήστες ανέφεραν ότι ορισμένες από τις πιο πρόσφατες εκδόσεις των Windows 10 έχουν καταστρέψει αυτήν τη δυνατότητα και οι χρήστες δεν μπόρεσαν να τη χρησιμοποιήσουν σωστά.

Είτε οι υπολογιστές δεν μπορούν να δουν ο ένας τον άλλον στο δίκτυο είτε έχουν πρόσβαση στα αρχεία κάποιου άλλου λόγω των ρυθμίσεων αδειών. Είτε έτσι είτε αλλιώς, η λειτουργία είναι σπασμένη και οι χρήστες είναι απελπισμένοι για μια μέθοδο εργασίας. Ευτυχώς, υπήρξαν αρκετές μέθοδοι εργασίας που πρότειναν οι χρήστες, γι 'αυτό σας προτείνουμε να τις δείτε παρακάτω!
Τι προκαλεί τη μη κοινή χρήση αρχείων των Windows 10;
Υπάρχουν πολλές διαφορετικές αιτίες σε αυτό το πρόβλημα και αποφασίσαμε να συμπεριλάβουμε μεθόδους που βασίζονται σε όσες αιτίες επιβεβαιώθηκαν από τους χρήστες στο Διαδίκτυο. Ο προσδιορισμός της σωστής αιτίας είναι το πρώτο βήμα για την επιτυχή αντιμετώπιση προβλημάτων καθώς σας επιτρέπει να προσδιορίσετε τις σωστές μεθόδους πιο γρήγορα. Δείτε την παρακάτω λίστα!
- Οι συναφείς υπηρεσίες δεν εκτελούνται - Η κοινή χρήση αρχείων στα Windows 10 εξαρτάται από δύο υπηρεσίες που πρέπει να εκτελούνται απολύτως όταν προσπαθείτε να μοιραστείτε αρχεία. Βεβαιωθείτε ότι ξεκινάτε αυτές τις υπηρεσίες και βεβαιωθείτε ότι ξεκινούν αυτόματα.
- Έλλειψη ιδιοκτησίας και δικαιωμάτων στον υπολογιστή προορισμού - Εάν το πρόβλημα εμφανίζεται όταν προσπαθείτε να αποκτήσετε πρόσβαση σε έναν συγκεκριμένο φάκελο σε έναν συγκεκριμένο υπολογιστή, μπορεί να είναι ένα πρόβλημα με δικαιώματα και ιδιοκτησία. Βεβαιωθείτε ότι οι ιδιότητες του αρχείου επιτρέπουν την κοινή χρήση!
- Χωρίς διαπιστευτήρια των Windows - Η πρόσβαση μεταξύ διαφορετικών υπολογιστών δεν είναι ενεργοποιημένη σε όλους και πιθανότατα θα πρέπει να προσθέσετε διαπιστευτήρια για τους υπολογιστές προορισμού, προκειμένου να αναγνωριστεί στο δίκτυο ως αξιόπιστο. Εναλλακτικά, μπορείτε να χρησιμοποιήσετε το regedit για να επιτρέψετε σε όλους να έχουν πρόσβαση στον υπολογιστή.
- IPv6 - Πολλοί χρήστες ανέφεραν ότι η απενεργοποίηση του IPv6 στους υπολογιστές τους κατάφερε να επιλύσει το πρόβλημα, οπότε βεβαιωθείτε ότι το δοκιμάσατε.
- Η υποστήριξη κοινής χρήσης αρχείων SMB 1.0 / CIFS είναι απενεργοποιημένη - Αυτή η δυνατότητα απενεργοποιείται συχνά από νέες ενημερώσεις των Windows, αλλά πολλά πρωτόκολλα και ενέργειες δικτύωσης εξαρτώνται από την ενεργοποίησή της, οπότε βεβαιωθείτε ότι έχετε ενεργοποιήσει αυτήν τη δυνατότητα των Windows.
- Οι τελευταίες ενημερώσεις δεν έχουν εγκατασταθεί - Εάν δεν διαθέτετε τις πιο πρόσφατες ενημερώσεις των Windows, χάνετε πολλές νέες επιδιορθώσεις σφαλμάτων και ενημερώσεις κώδικα ασφαλείας και μία από τις ενημερώσεις μπορεί επίσης να παρέχει μια λύση σε αυτό το πρόβλημα. Βεβαιωθείτε ότι χρησιμοποιείτε την πιο πρόσφατη έκδοση των Windows!
Λύση 1: Βεβαιωθείτε ότι ορισμένες υπηρεσίες εκτελούνται σωστά
Η κοινή χρήση αρχείων, όπως και οποιαδήποτε άλλη δυνατότητα στα Windows 10, εξαρτάται από ορισμένες υπηρεσίες για να λειτουργήσει σωστά. Σε αυτήν την περίπτωση, οι υπηρεσίες ονομάζονται Function Discovery Provider Host και Function Discovery Resource Publication. Αυτές οι υπηρεσίες πρέπει να ξεκινήσουν και η ανάγκη συνεχούς λειτουργίας. Ακολουθήστε τα παρακάτω βήματα για να το επιτύχετε στον υπολογιστή σας!
- Ανοιξε το Τρέξιμο βοηθητικό πρόγραμμα χρησιμοποιώντας το Συνδυασμός κλειδιών Windows Key + R στο πληκτρολόγιό σας (πατήστε ταυτόχρονα αυτά τα πλήκτρα. Πληκτρολογήστε "Υπηρεσίες.mscΣτο πλαίσιο που άνοιξε πρόσφατα χωρίς τα εισαγωγικά και κάντε κλικ στο OK για να ανοίξετε το Υπηρεσίες εργαλείο.

- Ο εναλλακτικός τρόπος είναι να ανοίξετε τον Πίνακα Ελέγχου τοποθετώντας τον στο Αρχικο ΜΕΝΟΥ. Μπορείτε επίσης να το αναζητήσετε χρησιμοποιώντας το κουμπί αναζήτησης του μενού Έναρξη.
- Αφού ανοίξει το παράθυρο του Πίνακα Ελέγχου, αλλάξτε το "Προβολή από"Επιλογή στο επάνω δεξιό μέρος του παραθύρου για"Μεγάλα εικονίδιαΚαι μετακινηθείτε προς τα κάτω μέχρι να εντοπίσετε το Εργαλεία διαχείρισης Κάντε κλικ σε αυτό και εντοπίστε το Υπηρεσίες συντόμευση στο κάτω μέρος. Κάντε κλικ σε αυτό για να το ανοίξετε επίσης.

- Εντοπίστε το Host Host Discovery Provider και Δημοσίευση πόρων συναρτήσεων υπηρεσίες στη λίστα, κάντε δεξί κλικ σε κάθε μία και επιλέξτε Ιδιότητες από το μενού περιβάλλοντος που εμφανίζεται.
- Εάν η υπηρεσία έχει ξεκινήσει (μπορείτε να το ελέγξετε ακριβώς δίπλα στο μήνυμα κατάστασης υπηρεσίας), θα πρέπει να την σταματήσετε τώρα κάνοντας κλικ στο Να σταματήσει κουμπί στη μέση του παραθύρου. Εάν σταματήσει, αφήστε το σταματημένο μέχρι να προχωρήσουμε.

- Βεβαιωθείτε ότι η επιλογή κάτω από το Τύπος εκκίνησης Το μενού στο παράθυρο ιδιοτήτων της υπηρεσίας έχει οριστεί σε Αυτόματο προτού προχωρήσετε σε άλλα βήματα. Επιβεβαιώστε τυχόν πλαίσια διαλόγου που ενδέχεται να εμφανιστούν κατά την αλλαγή του τύπου εκκίνησης. Κάνε κλικ στο Αρχή κουμπί στη μέση του παραθύρου πριν από την έξοδο. Βεβαιωθείτε ότι επαναλαμβάνετε την ίδια διαδικασία για όλες τις υπηρεσίες που αναφέραμε.
Ενδέχεται να λάβετε το ακόλουθο μήνυμα λάθους όταν κάνετε κλικ στο Έναρξη:
Τα Windows δεν μπορούσαν να ξεκινήσουν την υπηρεσία σε Τοπικό υπολογιστή. Σφάλμα 1079: Ο λογαριασμός που καθορίζεται για αυτήν την υπηρεσία διαφέρει από τον λογαριασμό που έχει καθοριστεί για άλλες υπηρεσίες που εκτελούνται στην ίδια διαδικασία.
Εάν συμβεί αυτό, ακολουθήστε τις παρακάτω οδηγίες για να το διορθώσετε.
- Ακολουθήστε τα βήματα 1-3 από τις παραπάνω οδηγίες για να ανοίξετε το παράθυρο ιδιοτήτων της υπηρεσίας. Μεταβείτε στο Συνδεθείτε και κάντε κλικ στο Ξεφυλλίζω…

- Σύμφωνα με το "Εισαγάγετε το όνομα του αντικειμένου για επιλογήΠλαίσιο εισαγωγής, πληκτρολογήστε το όνομα του λογαριασμού σας, κάντε κλικ στο Ελέγξτε τα ονόματα και περιμένετε να γίνει διαθέσιμο το όνομα.
- Κάντε κλικ Εντάξει όταν τελειώσετε και πληκτρολογήστε τον κωδικό πρόσβασης στο Κωδικός πρόσβασης πλαίσιο όταν σας ζητηθεί, εάν έχετε ρυθμίσει έναν κωδικό πρόσβασης. Η κοινή χρήση αρχείων των Windows 10 πρέπει τώρα να λειτουργεί σωστά!
Λύση 2: Παρέχετε ιδιοκτησία και δικαιώματα για τους προβληματικούς φακέλους
Εάν αυτό το πρόβλημα παρουσιάζεται σε ορισμένα αρχεία ή φακέλους, πρέπει να βεβαιωθείτε ότι ο υπολογιστής που προσπαθεί να αποκτήσει πρόσβαση έχει τα απαραίτητα δικαιώματα. Εάν όχι, θα πρέπει να παρέχετε τα αρχεία και τους φακέλους που είναι προβληματικοί.
- Ανοιξε Βιβλιοθήκες εγγραφείτε στον προβληματικό υπολογιστή ή ανοίξτε οποιοδήποτε φάκελο στον υπολογιστή και κάντε κλικ στην επιλογή Αυτός ο υπολογιστής από το αριστερό μενού.
- Μεταβείτε στον προβληματικό φάκελο στον οποίο δεν είναι δυνατή η πρόσβαση για κοινή χρήση αρχείων. Βεβαιωθείτε ότι επαναλαμβάνετε την ίδια διαδικασία για κάθε προβληματικό φάκελο.

- Πριν συνεχίσετε, θα πρέπει να αποκτήσετε την κυριότητα του φακέλου. Κάντε δεξί κλικ στο φάκελο, κάντε κλικ στο Ιδιότητεςκαι, στη συνέχεια, κάντε κλικ στο Ασφάλεια Κάντε κλικ στο Προχωρημένος κουμπί. Θα εμφανιστεί το παράθυρο "Advanced Security Settings". Εδώ πρέπει να αλλάξετε το Ιδιοκτήτης του κλειδιού.
- Κάντε κλικ στο Αλλαγή σύνδεσμος δίπλα στην ετικέτα "Κάτοχος:" Θα εμφανιστεί το παράθυρο Επιλογή χρήστη ή ομάδας.

- Επιλέξτε το λογαριασμό χρήστη μέσω του Προχωρημένος κουμπί ή απλώς πληκτρολογήστε τον λογαριασμό χρήστη σας στην περιοχή με την ένδειξη "Εισαγάγετε το όνομα αντικειμένου για να επιλέξετε" και κάντε κλικ στο OK. Πρόσθεσε το Ολοι
- Προαιρετικά, για να αλλάξετε τον κάτοχο όλων των υποφακέλων και των αρχείων μέσα στο φάκελο, επιλέξτε το πλαίσιο ελέγχου "Αντικαταστήστε τον κάτοχο σε υπο-δοχεία και αντικείμενα" στο "Σύνθετες ρυθμίσεις ασφαλείαςΠαράθυρο.

- Κάντε κλικ στο Προσθήκη κουμπί παρακάτω και ακολουθήστε το κάνοντας κλικ στο κουμπί Επιλογή βασικού στην κορυφή. Επιλέξτε το λογαριασμό χρήστη μέσω του Προχωρημένος κουμπί ή απλώς πληκτρολογήστε τον λογαριασμό χρήστη σας στην περιοχή που λέει «Εισαγάγετε το όνομα του αντικειμένου για επιλογή«Και κάντε κλικ Εντάξει. Πρόσθεσε το Ολοι
- Σύμφωνα με το Βασικά δικαιώματα ενότητα, βεβαιωθείτε ότι έχετε επιλέξει Πλήρης έλεγχος πριν εφαρμόσετε τις αλλαγές που κάνατε.

- Τέλος, μεταβείτε στο Μοιρασιά και κάντε κλικ στο Σύνθετη κοινή χρήση Επιλέξτε το πλαίσιο δίπλα στο Μοιράσου αυτόν το φάκελο είσοδος στο παράθυρο που θα εμφανιστεί.

- Επανεκκινήστε και τους δύο υπολογιστές και ελέγξτε αν η επιλογή κοινής χρήσης αρχείων έχει πρόσβαση στον φάκελο του προβληματικού υπολογιστή!
Λύση 3: Προσθήκη διαπιστευτηρίου των Windows
Εάν προσπαθείτε να συνδεθείτε σε έναν υπολογιστή απομακρυσμένου διακομιστή και δεν έχετε πρόσβαση σε έναν συγκεκριμένο φάκελο για κοινή χρήση αρχείων, ίσως θελήσετε να προσθέσετε μια πιστοποίηση που θα εμποδίσει τα Windows να εμποδίσουν αυτήν τη σύνδεση. Για να προχωρήσετε, θα πρέπει να γνωρίζετε τη διεύθυνση δικτύου, το όνομα χρήστη και τον κωδικό πρόσβασης του απομακρυσμένου υπολογιστή ή του διακομιστή.
- Ανοίγω Πίνακας Ελέγχου αναζητώντας το βοηθητικό πρόγραμμα στο κουμπί Έναρξη ή κάνοντας κλικ στο κουμπί Αναζήτηση (Cortana) στο αριστερό τμήμα της γραμμής εργασιών σας (κάτω αριστερό μέρος της οθόνης σας.
- Μπορείτε επίσης να χρησιμοποιήσετε το Σύνθετο πλήκτρο Windows Key + R που πρέπει να πληκτρολογήσετε "έλεγχος.exeΚαι κάντε κλικ στο Εκτέλεση που θα ανοίξει επίσης τον Πίνακα Ελέγχου απευθείας.

- Αλλαξε το Προβολή από επιλογή για Μεγάλα εικονίδια πάνω δεξιά στο παράθυρο του Πίνακα Ελέγχου και προσπαθήστε να εντοπίσετε το Διαχειριστής διαπιστευτηρίων
- Αλλάξτε την προβολή από διαπιστευτήρια Web σε Διαπιστευτήρια των Windows και κάντε κλικ στο Προσθήκη ένα διαπιστευτήριο των Windows κουμπί στην αντίστοιχη ενότητα.

- Εισαγάγετε το όνομα του υπολογιστή (διεύθυνση IP) στο Διαδίκτυο ή στη διεύθυνση δικτύου και εισαγάγετε το Όνομα χρήστη και τον κωδικό πρόσβασης αντίστοιχα. Αυτό θα διασφαλίσει ότι ο υπολογιστής αναγνωρίζεται σωστά και ελπίζουμε ότι θα επιλύσει το πρόβλημα με την κοινή χρήση αρχείων.
Λύση 4: Απενεργοποίηση IPv6
Η απενεργοποίηση της σύνδεσης 6 του πρωτοκόλλου Internet στους υπολογιστές που είναι συνδεδεμένοι στο δίκτυο που έχετε ρυθμίσει για κοινή χρήση αρχείων κατάφερε να επιλύσει το πρόβλημα για πολλούς χρήστες και είναι σίγουρα ένας εύκολος τρόπος για την επίλυση του προβλήματος. Αυτό καθιστά αυτή τη μέθοδο άξια και δεν πρέπει να την παραλείψετε κατά τη διαδικασία αντιμετώπισης προβλημάτων.
- Χρησιμοποιήστε το Πλήκτρο Windows + R σύνθετο που θα πρέπει να ανοίξει αμέσως το παράθυρο διαλόγου Εκτέλεση όπου θα πρέπει να πληκτρολογήσετε "ncpa.cplΣτη γραμμή και κάντε κλικ στο OK για να ανοίξετε το στοιχείο ρυθμίσεων σύνδεσης στο Internet στον Πίνακα Ελέγχου.
- Η ίδια διαδικασία μπορεί επίσης να γίνει ανοίγοντας το Πίνακας Ελέγχου. Εναλλαγή της προβολής ρυθμίζοντας στην επάνω δεξιά ενότητα του παραθύρου σε Κατηγορία και κάντε κλικ στο Δίκτυο και διαδίκτυο στην κορυφή. Κάντε κλικ στο Κέντρο δικτύου και κοινής χρήσης κουμπί για να το ανοίξετε. Προσπαθήστε να εντοπίσετε το Αλλαγή ρυθμίσεων προσαρμογέα κουμπί στο αριστερό μενού και κάντε κλικ σε αυτό.

- Οταν ο Σύνδεση στο Internet ανοίγει το παράθυρο, κάντε διπλό κλικ στον ενεργό προσαρμογέα δικτύου.
- Στη συνέχεια, κάντε κλικ στο Properties και εντοπίστε το Έκδοση 6 του Πρωτοκόλλου Διαδικτύου καταχώριση στη λίστα. Απενεργοποιήστε το πλαίσιο ελέγχου δίπλα σε αυτήν την καταχώρηση και κάντε κλικ στο OK. Επανεκκινήστε τον υπολογιστή σας για να επιβεβαιώσετε τις αλλαγές και ελέγξτε αν το πρόβλημα παραμένει.

Λύση 5: Ενεργοποιήστε την υποστήριξη κοινής χρήσης αρχείων SMB 1.0 / CIFS
Φαίνεται ότι μια πρόσφατη ενημέρωση των Windows 10 απενεργοποίησε τη δυνατότητα SMB που είναι υπεύθυνη για την κοινή χρήση αρχείων και έχει εκπλήξει σίγουρα τους χρήστες που άρχισαν να λαμβάνουν αυτό το ενοχλητικό σφάλμα. Ευτυχώς, το πρόβλημα μπορεί να επιλυθεί τόσο εύκολα όσο η ενεργοποίηση του SMB 1.0 στο παράθυρο των δυνατοτήτων των Windows. Ακολουθήστε τα παρακάτω βήματα για να το κάνετε!
- Κάντε κλικ στο Αρχικο ΜΕΝΟΥ κουμπί και πληκτρολογήστε "Πίνακας ΕλέγχουΌταν ανοίξει. Κάντε κλικ στο πρώτο αποτέλεσμα για να ανοίξετε τον Πίνακα Ελέγχου. Μπορείτε επίσης να κάνετε κλικ Πλήκτρο Windows + R ταυτόχρονα και πληκτρολογήστε "έλεγχος.exe" στο Εκτέλεση διαλόγου κουτί.
- Βεβαιωθείτε ότι έχετε αλλάξει την προβολή στον Πίνακα Ελέγχου σε Προβολή ανά: Κατηγορία και κάντε κλικ στο Απεγκαταστήστε ένα πρόγραμμα σύμφωνα με το ΠρογράμματαΕνότητα.

- Σε αυτό το παράθυρο, εντοπίστε το Turn Ενεργοποίηση ή απενεργοποίηση των λειτουργιών των Windows επιλογή στο αριστερό παράθυρο, κάντε κλικ σε αυτό και μετακινηθείτε προς τα κάτω μέχρι να εντοπίσετε το Υποστήριξη κοινής χρήσης αρχείων SMB 1.0 / CIFS.
- Εάν το πλαίσιο ελέγχου δίπλα Υποστήριξη κοινής χρήσης αρχείων SMB 1.0 / CIFS δεν είναι ενεργοποιημένη, ενεργοποιήστε την κάνοντας κλικ στο πλαίσιο. Κάντε κλικ στο OK για να κλείσετε το Χαρακτηριστικά των Windows παράθυρο και επανεκκινήστε τον υπολογιστή.

- Ελέγξτε αν το πρόβλημα έχει εξαφανιστεί κατά την προσπάθεια κοινής χρήσης αρχείων στα Windows 10!
Λύση 6: Ενημερώστε τα Windows στην πιο πρόσφατη έκδοση
Οι τελευταίες εκδόσεις των Windows 10 φαίνεται ότι έχουν επιλύσει αυτό το πρόβλημα για πάντα, εφόσον δεν προκλήθηκε από ορισμένες υπηρεσίες ή προγράμματα τρίτων. Παρόλο που το πρόβλημα προκλήθηκε συχνά από ένα νέο Windows Update, τα Windows κυκλοφόρησαν τις διορθώσεις στη συνέχεια για να απαλλαγούν από το πρόβλημα. Η κοινή χρήση αρχείων μπορεί να ενεργοποιηθεί εκ νέου ενημερώνοντας τα Windows στην πιο πρόσφατη έκδοση, οπότε βεβαιωθείτε ότι το δοκιμάσατε παρακάτω!
- Χρησιμοποιήστε το Συνδυασμός κλειδιών Windows Key + I για να ανοίξει Ρυθμίσεις στον υπολογιστή σας με Windows. Εναλλακτικά, μπορείτε να αναζητήσετε "ΡυθμίσειςΧρησιμοποιώντας τη γραμμή αναζήτησης που βρίσκεται στη γραμμή εργασιών ή απλά κάντε κλικ στο εικονίδιο γρανάζι.

- Εντοπίστε και ανοίξτε το "Ενημέρωση και ασφάλειαΕνότητα στο Ρυθμίσεις Μείνετε στο Ενημερωμένη έκδοση για Windows και κάντε κλικ στο Ελεγχος για ενημερώσεις κουμπί κάτω από το Ενημέρωση κατάστασης για να ελέγξετε αν υπάρχει διαθέσιμη νέα έκδοση των Windows.

- Εάν υπάρχει, τα Windows θα πρέπει να εγκαταστήσουν αμέσως την ενημέρωση και θα σας ζητηθεί να επανεκκινήσετε τον υπολογιστή σας αργότερα.
Λύση 7: Επιτρέψτε την πρόσβαση χρησιμοποιώντας το Regedit
Η παρακάτω μέθοδος είναι χρήσιμη αν θέλετε να δημιουργήσετε σύνδεση με υπολογιστές στο δίκτυό σας χωρίς να χρειάζεται να χρησιμοποιήσετε διαπιστευτήρια. Αυτό συνιστάται για δίκτυα όπου όλοι οι υπολογιστές είναι ασφαλείς και δεν υπάρχει πιθανότητα να συνδεθεί κάποιος άλλος στο ίδιο δίκτυο. Ακολουθήστε τα παρακάτω βήματα για αυτήν την τακτοποιημένη επιδιόρθωση regedit!
- Δεδομένου ότι πρόκειται να επεξεργαστείτε ένα κλειδί μητρώου, σας συνιστούμε να δείτε αυτό το άρθρο που έχουμε δημοσιεύσει για να δημιουργήσετε αντίγραφα ασφαλείας του μητρώου σας με ασφάλεια για να αποφύγετε άλλα προβλήματα. Ωστόσο, δεν θα συμβεί τίποτα λάθος αν ακολουθήσετε τα βήματα προσεκτικά και σωστά.
- Ανοιξε το Επεξεργαστής μητρώου παράθυρο πληκτρολογώντας "regedit" στη γραμμή αναζήτησης, στο μενού "Έναρξη" ή στο πλαίσιο διαλόγου "Εκτέλεση" στο οποίο μπορείτε να αποκτήσετε πρόσβαση με το Πλήκτρο Windows + R συνδυασμός κλειδιών. Μεταβείτε στο ακόλουθο κλειδί στο μητρώο σας μεταβαίνοντας στο αριστερό παράθυρο:
HKEY_LOCAL_MACHINE \ SYSTEM \ CurrentControlSet \ Services \ LanmanWorkstation \ Παράμετροι
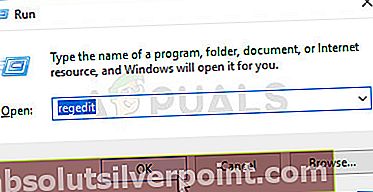
- Κάντε κλικ σε αυτό το κλειδί και προσπαθήστε να εντοπίσετε μια καταχώριση με το όνομα AllowInsecureGuestAuth. Εάν δεν υπάρχει, δημιουργήστε ένα νέο Τιμή DWORD κλήση εισόδου AllowInsecureGuestAuth κάνοντας δεξί κλικ στη δεξιά πλευρά του παραθύρου και επιλέγοντας Νέα τιμή >> DWORD (32-bit). Κάντε δεξί κλικ πάνω του και επιλέξτε το Τροποποιώ επιλογή από το μενού περιβάλλοντος.

- Στο Επεξεργασία παράθυρο, κάτω από το Δεδομένα τιμής ενότητα αλλάξτε την τιμή σε 1 και εφαρμόστε τις αλλαγές που κάνατε. Βεβαιωθείτε ότι η βάση έχει οριστεί στο δεκαδικό. Επιβεβαιώνω τυχόν διαλόγους ασφαλείας που ενδέχεται να εμφανιστούν κατά τη διάρκεια αυτής της διαδικασίας.
- Μπορείτε τώρα να κάνετε επανεκκίνηση του υπολογιστή σας με μη αυτόματο τρόπο κάνοντας κλικ Μενού έναρξης >> Κουμπί λειτουργίας >> Επανεκκίνηση και ελέγξτε αν το πρόβλημα έχει εξαφανιστεί. Αυτό πιθανότατα θα επιλύσει το πρόβλημα αμέσως.