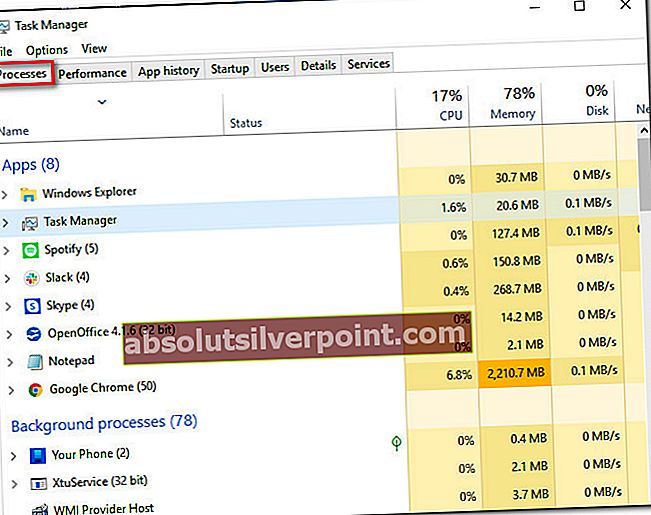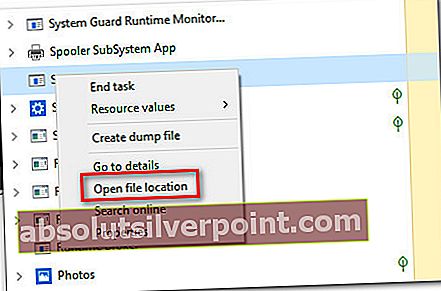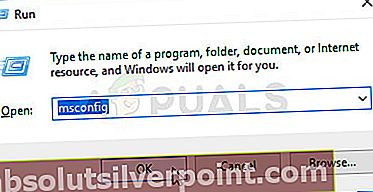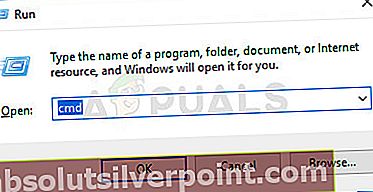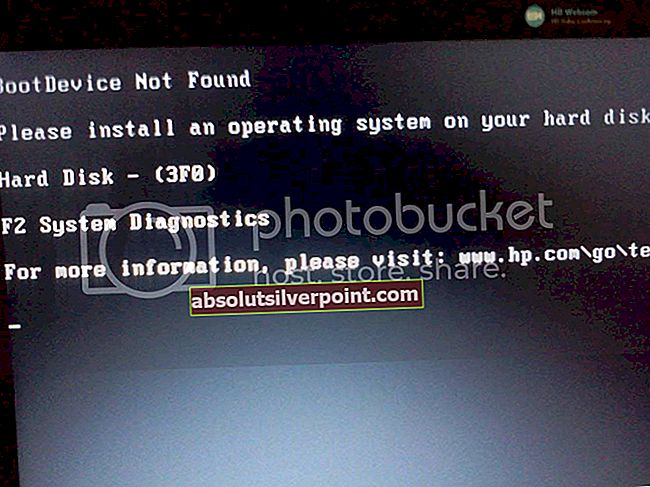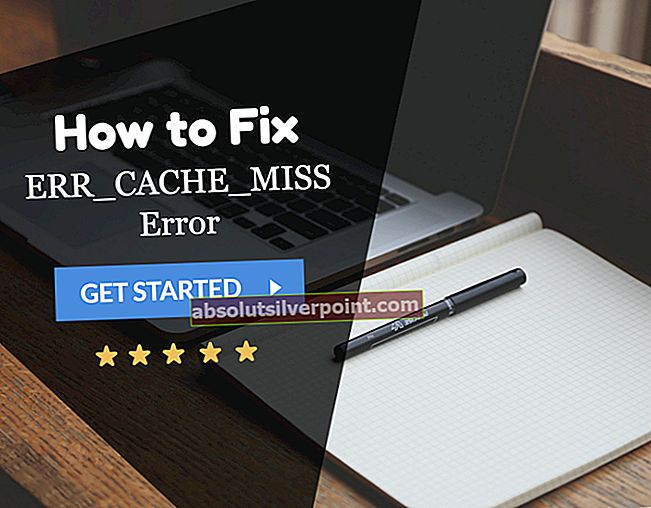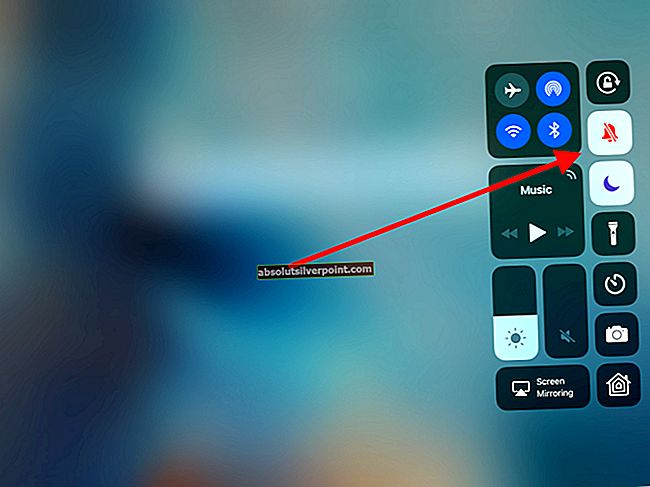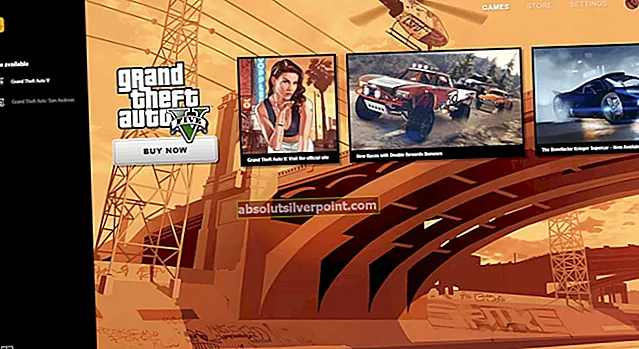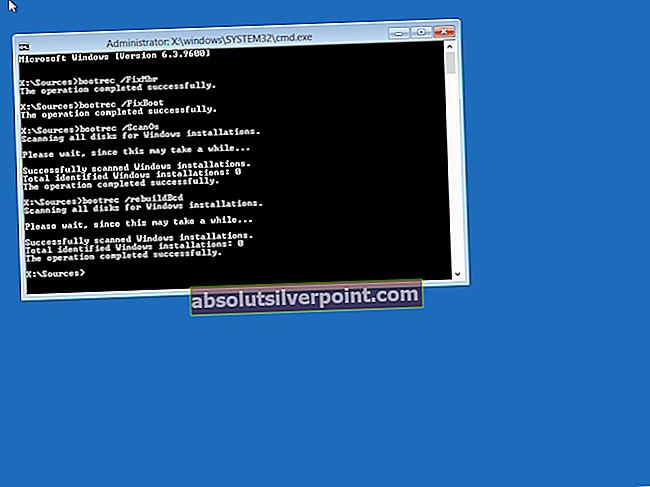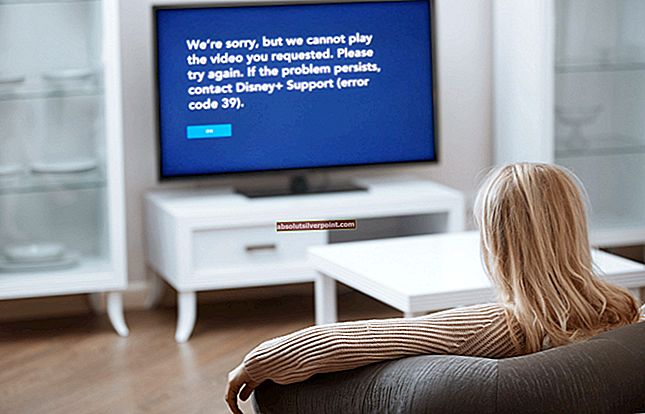Αρκετοί χρήστες μας έκαναν ερωτήσεις μετά από ένα επαναλαμβανόμενο σφάλμα (σε κάθε εκκίνηση): Δεν ήταν δυνατή η αναγνώριση της λειτουργίας: A! "Το DifxFrontend απέτυχε!". Σύμφωνα με πληροφορίες, άλλοι χρήστες βλέπουν αυτό το σφάλμα όταν προσπαθούν να ανοίξουν μια συγκεκριμένη εφαρμογή (συνήθως Spotify) - Και αφού ανοίξουν το αρχείο και βλέπουν το σφάλμα, μπορούν να χρησιμοποιήσουν την εφαρμογή κανονικά. Στις περισσότερες περιπτώσεις, το αναδυόμενο παράθυρο θέλει να ανοίξει ένα όνομα αρχείου στο οποίο εμφανίζεται αυτό το αναγνωριστικό μηνύματος σφάλματος. Αν και το ζήτημα είναι πολύ πιο κοινό στα Windows 10, υπάρχουν επίσης εμφανίσεις στα Windows 7 και στα Windows 8.1.

Τι προκαλεί το σφάλμα "DifxFrontend απέτυχε";
Διερευνήσαμε αυτό το συγκεκριμένο ζήτημα εξετάζοντας διάφορες αναφορές χρηστών και τις στρατηγικές επιδιόρθωσης που χρησιμοποιούνται συνήθως για να διορθώσουμε αυτό το συγκεκριμένο σφάλμα εκκίνησης. Όπως αποδεικνύεται, πολλά σενάρια θα ενεργοποιήσουν αυτό το μήνυμα σφάλματος. Ακολουθεί μια σύντομη λίστα με πιθανούς ένοχους:
- Το κακόβουλο λογισμικό παρουσιάζεται ως "Αρχείο υποστήριξης" - Όπως αποδεικνύεται, αυτή η συμπεριφορά μπορεί να προκληθεί από μόλυνση από ιό που δημιουργείται ως αρχείο υποστήριξης (συνήθως ως αρχείο υποστήριξης της Dell). Εάν αυτό το σενάριο ισχύει, θα πρέπει να μπορείτε να επιλύσετε το πρόβλημα καταργώντας την απειλή ασφαλείας με έναν αρμόδιο σαρωτή ασφαλείας. Αρκετοί επηρεαζόμενοι χρήστες ανέφεραν ότι το πρόβλημα επιλύθηκε αφού πραγματοποίησαν μια βαθιά σάρωση με Malwarebytes.
- Κατεστραμμένη εγκατάσταση InstallShield - Ένας άλλος πιθανός ένοχος είναι μια κατεστραμμένη εγκατάσταση InstallShield που χρησιμοποιεί υπερβολικά τους πόρους του συστήματος προσπαθώντας συνεχώς να ολοκληρώσει τη λειτουργία εγκατάστασης. Εάν αντιμετωπίζετε μια προβληματική παρουσία του InstallShield, θα μπορείτε να την επιλύσετε χρησιμοποιώντας τη Διαχείριση εργασιών για να προσδιορίσετε την εφαρμογή του ένοχου και να την αφαιρέσετε μεταβαίνοντας στην τοποθεσία της.
- Παρέμβαση τρίτων - Η παρέμβαση τρίτων μπορεί επίσης να προκαλέσει αυτό το συγκεκριμένο ζήτημα. Ορισμένες εφαρμογές είναι γνωστό ότι προκαλούν αυτό το ζήτημα, αλλά ο ένοχος μπορεί να είναι δύτες. Επειδή δεν υπάρχει οριστική λίστα που θα περιέχει όλες τις πιθανές εφαρμογές που θα προκαλέσουν αυτήν τη συμπεριφορά, ο καλύτερος τρόπος για να εντοπίσετε την υπεύθυνη εφαρμογή είναι να εκκινήσετε τον υπολογιστή σας σε λειτουργία καθαρής εκκίνησης.
- Καταστροφή αρχείων συστήματος - Η καταστροφή αρχείων συστήματος μπορεί επίσης να είναι υπεύθυνη για την εμφάνιση αυτού του σφάλματος οθόνης εκκίνησης. Εάν ορισμένα αρχεία των Windows έχουν επηρεαστεί από καταστροφή, ορισμένες εφαρμογές UWP ή κανονικές εφαρμογές Windows ενδέχεται επίσης να εμφανίζουν αυτήν τη συμπεριφορά όταν επιχειρείται η εκκίνηση της κύριας υπηρεσίας τους. Σε αυτήν την περίπτωση, μια σάρωση SFC ή DISM θα πρέπει να επιλύσει το πρόβλημα.
Εάν αυτήν τη στιγμή αναζητάτε τρόπους για να επιλύσετε αυτό το πρόβλημα και να απαλλαγείτε από το ενοχλητικό αναδυόμενο παράθυρο εκκίνησης, αυτό το άρθρο θα σας παράσχει αρκετές στρατηγικές επιδιόρθωσης που άλλοι επηρεαζόμενοι χρήστες έχουν χρησιμοποιήσει με επιτυχία για να διορθώσουν αυτήν τη συμπεριφορά. Κάθε από τις παρακάτω δυνατότητες στρατηγικών επισκευής επιβεβαιώνεται ότι λειτουργεί από τουλάχιστον έναν επηρεαζόμενο χρήστη.
Για τα καλύτερα αποτελέσματα, σας συμβουλεύουμε να ακολουθήσετε τις μεθόδους με την ίδια σειρά που τις τακτοποιήσαμε, αφού τις παραγγείλαμε με αποτελεσματικότητα και σοβαρότητα. Ανεξάρτητα από τον ένοχο που προκαλεί το πρόβλημα, θα πρέπει τελικά να βρείτε μια βιώσιμη στρατηγική επισκευής που θα επιλύσει το πρόβλημα.
Ας ξεκινήσουμε!
Μέθοδος 1: Εκτέλεση σάρωσης ασφαλείας
Όπως αποδεικνύεται, αυτό το συγκεκριμένο ζήτημα μπορεί επίσης να προκληθεί από μόλυνση από ιό. Αρκετά εκτελέσιμα κακόβουλα προγράμματα θα καλυφθούν ως αρχεία υποστήριξης και θα προσπαθήσουν να διεισδύσουν στο φάκελο αρχείων συστήματος και στο μητρώο.
Το πιο συχνά αναφερόμενο αρχείο που θα προκαλέσει το Δεν ήταν δυνατή η αναγνώριση της λειτουργίας: A! "Το DifxFrontend απέτυχε!"είναι ένα αρχείο υποστήριξης της Dell. Αυτό το αρκετά κοινό adware θα καταλήξει να προκαλεί σφάλματα εκκίνησης εάν η σουίτα ασφαλείας αφαιρέσει μόνο μέρος της μόλυνσης από τον ιό.
Εάν αυτό το σενάριο ισχύει, θα πρέπει να μπορείτε να επιλύσετε το ζήτημα εκτελώντας μια σάρωση ασφαλείας με έναν αρμόδιο σαρωτή αφαίρεσης ιών όπως το Malwarebytes. Αρκετοί επηρεαζόμενοι χρήστες ανέφεραν ότι το πρόβλημα επιλύθηκε μετά την εκτέλεση του βαθιά σάρωση με Malwarebytes - Αφού το έκανε αυτό και επανεκκινήθηκε ο υπολογιστής τους, οι περισσότεροι χρήστες που έχουν επηρεαστεί ανέφεραν ότι το πρόβλημα έχει επιλυθεί.

Εάν δεν είστε σίγουροι πώς να εκτελέσετε μια βαθιά σάρωση Malwarebytes, ακολουθήστε αυτό το βήμα προς βήμα άρθρο (εδώ) για βήμα προς βήμα οδηγίες σχετικά με αυτό.
Εάν το πρόβλημα παραμένει ακόμη και μετά την εκκαθάριση του υπολογιστή σας από ιούς ή αυτή η μέθοδος δεν ήταν εφαρμόσιμη, μεταβείτε στην επόμενη πιθανή επιδιόρθωση παρακάτω.
Μέθοδος 2: Αντιμετώπιση της κατεστραμμένης εγκατάστασης InstallShield
Όπως αποδεικνύεται, αυτό το μήνυμα σφάλματος μπορεί επίσης να προκύψει εάν η εγκατάσταση του InstallShield σας είναι ελλιπής ή παραλυμένη από καταστροφή αρχείων. Το InstallShield χρησιμοποιεί το DIFx (Driver Install Framework) για την εγκατάσταση προγραμμάτων οδήγησης και νεότερων εκδόσεων του InstallShield και την προσθήκη τους στον οδηγό Device Driver.
Ωστόσο, υπό ορισμένες συνθήκες, το InstallShield ενδέχεται να χρησιμοποιήσει υπερβολικά τους πόρους του συστήματός σας προσπαθώντας συνεχώς να ολοκληρώσει τις εγκαταστάσεις. Αυτή η συμπεριφορά μπορεί να είναι ορατή στο Task Manager - Εάν δείτε μία ή περισσότερες εφαρμογές που έχουν πάρει το όνομά τους από το όνομα του πρώτου λογαριασμού σας στα Windows, αντιμετωπίζετε μια προβληματική παρουσία του InstallShield.
Εάν αυτό το σενάριο ισχύει, θα πρέπει να είστε σε θέση να επιλύσετε το ζήτημα, μεταβαίνοντας στη Διαχείριση εργασιών, ανακαλύπτοντας τη θέση της εφαρμογής και διαγράφοντας πλήρως. Αυτή η διαδικασία έχει επιβεβαιωθεί ότι είναι αποτελεσματική από πολλούς χρήστες που αγωνίζονται να επιλύσουν το Δεν ήταν δυνατή η αναγνώριση της λειτουργίας: A! "Το DifxFrontend απέτυχε!"λάθος.
Ακολουθεί ένας γρήγορος οδηγός για την αντιμετώπιση του προβλήματος:
- Τύπος Ctrl + Shift + Esc για να ανοίξετε τη Διαχείριση εργασιών. Μόλις μπείτε στο Task Manager, επιλέξτε το Διαδικασίες καρτέλα από το μενού οριζόντια κορδέλα.
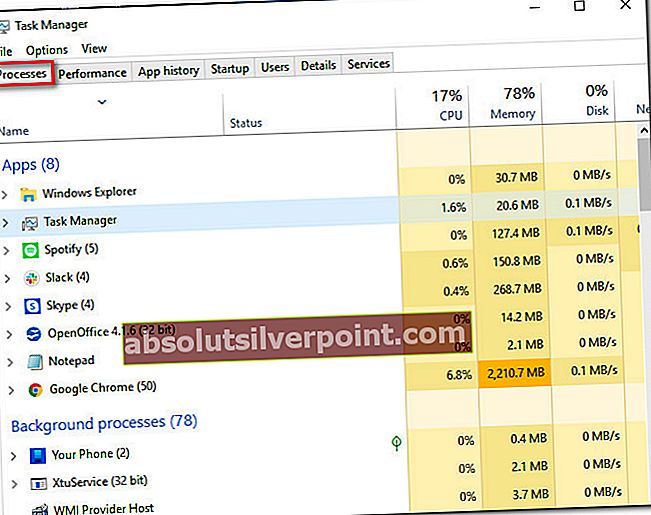
- Μόλις μπείτε στο Task Manager, μετακινηθείτε προς τα κάτω στη λίστα των ενεργών διεργασιών. κάντε δεξί κλικ στην εφαρμογή που περιέχει το δικό σας Ονομα και επιλέξτε Άνοιγμα τοποθεσίας αρχείου από το μενού περιβάλλοντος που εμφανίστηκε πρόσφατα.
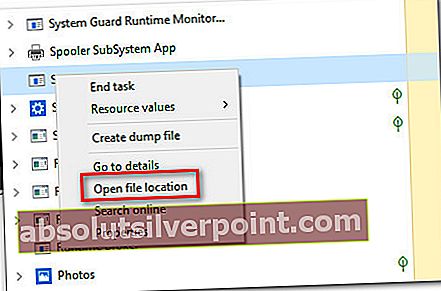
- Μόλις φτάσετε στην τοποθεσία, δημιουργήστε αντίγραφα ασφαλείας μιας διαδρομής για να δείτε ολόκληρο το φάκελο και, στη συνέχεια, κάντε δεξί κλικ πάνω του και επιλέξτε Διαγράφω από το μενού περιβάλλοντος. Εάν ο φάκελος βρίσκεται σε μια θέση συστήματος, ενδέχεται να σας ζητηθεί να παράσχετε πρόσβαση διαχειριστή για να ολοκληρώσετε τη διαγραφή.
- Μετά τη διαγραφή του φακέλου, επανεκκινήστε τον υπολογιστή σας και δείτε εάν το ζήτημα έχει επιλυθεί στην επόμενη εκκίνηση.
Εάν εξακολουθείτε να βλέπετε το σφάλμα εκκίνησης Δεν ήταν δυνατή η αναγνώριση της λειτουργίας: A! "Το DifxFrontend απέτυχε!",μεταβείτε στην επόμενη μέθοδο παρακάτω.
Μέθοδος 3: Ξεκινώντας από καθαρή εκκίνηση
Εάν οι δύο πρώτες μέθοδοι παραπάνω έχουν δουλέψει για εσάς, μια εφαρμογή τρίτου μέρους πιθανώς προκαλεί το συνεχές σφάλμα εκκίνησης. Δεδομένου ότι δεν μπορούμε να συντάξουμε μια οριστική λίστα που θα περιέχει όλους τους πιθανούς ενόχους, το καλύτερο σενάριο είναι να σας παρέχουμε τα μέσα, ώστε να μπορείτε να προσδιορίσετε τον ένοχο στη συγκεκριμένη σας κατάσταση.
Και ο ευκολότερος τρόπος να το κάνετε αυτό είναι να επιτύχετε μια καθαρή κατάσταση εκκίνησης όπου δεν υπάρχει παρέμβαση τρίτων. Εάν το Δεν ήταν δυνατή η αναγνώριση της λειτουργίας: A! "Το DifxFrontend απέτυχε!"δεν προκύπτει σφάλμα κατά την εκκίνηση του υπολογιστή σας, μπορείτε να υποθέσετε με ασφάλεια ότι ασχολείστε με ένα στοιχείο του συστήματος.
Ακολουθεί ένας γρήγορος οδηγός για τη διαμόρφωση του μηχανήματός σας για εκκίνηση σε καθαρή εκκίνηση:
- Τύπος Πλήκτρο Windows + R για να ανοίξετε ένα Τρέξιμο κουτί διαλόγου. Στη συνέχεια, πληκτρολογήστε «Msconfig» και πατήστε Εισαγω για να ανοίξετε το Διαμόρφωση συστήματος μενού. Εάν δείτε το Έλεγχος λογαριασμού χρήστη (UAC) προτροπή, κάντε κλικ Ναί για να παραχωρήσετε πρόσβαση διαχειριστή.
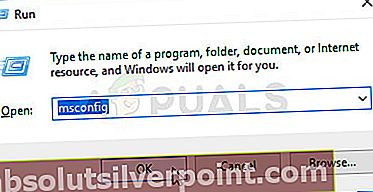
- Μόλις καταφέρετε να μπείτε στο μενού διαμόρφωσης συστήματος, επιλέξτε την καρτέλα Υπηρεσίες από το επάνω μέρος του μενού και, στη συνέχεια, επιλέξτε το πλαίσιο που σχετίζεται μεΑπόκρυψη όλων των υπηρεσιών της Microsoft. Αυτό θα καταργήσει όλες τις υπηρεσίες των Windows από τη λίστα, επομένως δεν διατρέχετε τον κίνδυνο να τις απενεργοποιήσετε κατά λάθος.
- Μετά την εξαίρεση όλων των περιττών υπηρεσιών, κάντε κλικ στο Απενεργοποίηση όλων κουμπί για να αποτρέψετε την εκκίνηση όλων των υπηρεσιών τρίτων μερών την επόμενη φορά που θα ξεκινήσει το σύστημά σας.

- Μόλις ολοκληρωθούν οι υπηρεσίες, επιλέξτε το Ξεκίνα από την οριζόντια έκδοση και, στη συνέχεια, κάντε κλικ στο Ανοίξτε τη Διαχείριση εργασιών.

- Μόλις καταφέρετε να μπείτε στην καρτέλα Task Manager, ανοίξτε κάθε στοιχείο εκκίνησης ξεχωριστά και μετά κάντε κλικ στο Καθιστώ ανίκανο. Αφού ολοκληρώσετε αυτήν τη λειτουργία με κάθε υπηρεσία σε αυτήν τη λίστα, θα απενεργοποιήσετε αποτελεσματικά κάθε στοιχείο εκκίνησης από την επόμενη ακολουθία εκκίνησης.

- Τώρα που έχετε φτάσει μέχρι τώρα, έχετε επιτύχει αποτελεσματικά μια καθαρή κατάσταση εκκίνησης. Για να το χρησιμοποιήσετε, απλώς επανεκκινήστε τον υπολογιστή σας και περιμένετε να ολοκληρωθεί η επόμενη εκκίνηση του συστήματος.
- Δώστε προσοχή κατά την επόμενη ακολουθία εκκίνησης για να δείτε αν το πρόβλημα έχει πλέον επιλυθεί. Εάν το σφάλμα έχει πλέον αφαιρεθεί, μπορείτε τώρα να αρχίσετε να αντιστρέφετε το παραπάνω βήμα και να επανενεργοποιείτε συστηματικά τις προηγουμένως απενεργοποιημένες υπηρεσίες και στοιχεία εκκίνησης έως ότου καταφέρετε να εντοπίσετε τον ένοχό σας.
Εάν το ίδιο Δεν ήταν δυνατή η αναγνώριση της λειτουργίας: A! "Το DifxFrontend απέτυχε!"εξακολουθεί να εμφανίζεται σφάλμα, μεταβείτε στην επόμενη μέθοδο παρακάτω.
Μέθοδος 4: Εκτέλεση σαρώσεων SFC και DISM
Εάν έχετε ήδη εκκινήσει το μηχάνημά σας σε λειτουργία καθαρής εκκίνησης και το Δεν ήταν δυνατή η αναγνώριση της λειτουργίας: A! "Το DifxFrontend απέτυχε!"εξακολουθεί να εμφανίζεται σφάλμα, μπορείτε να υποθέσετε με ασφάλεια ότι το ζήτημα προκαλείται από ένα στοιχείο του συστήματος.
Σε καταστάσεις όπως αυτή, η καλύτερη δυνατή λύση είναι να βασιστείτε σε μια σειρά ενσωματωμένων βοηθητικών προγραμμάτων που έχουν σχεδιαστεί για να φροντίζουν τόσο το κατεστραμμένο αρχείο συστήματος όσο και τα λογικά σφάλματα. DISM (Εξυπηρέτηση και διαχείριση εικόνων ανάπτυξης) και SFC (Έλεγχος αρχείων συστήματος) είναι δύο επιχειρήσεις κοινής ωφέλειας που μπορούν να το κάνουν αυτό.
Ενώ το SFC χρησιμοποιεί ένα τοπικά αποθηκευμένο αρχείο για την αντικατάσταση κατεστραμμένων αρχείων με υγιή αντίγραφα, βασίζεται ο DISM WU (Windows Update)για να κατεβάσετε νέα αντίγραφα των κατεστραμμένων παρουσιών που πρέπει να αντικατασταθούν. Αλλά επειδή και τα δύο βοηθητικά προγράμματα έχουν τα δυνατά τους σημεία (το DISM είναι καλύτερο με ζητήματα GUI, ενώ το SFC κάνει πολύ καλύτερα τη διόρθωση λογικών σφαλμάτων), το ιδανικό σενάριο είναι να εκτελέσετε και τα δύο βοηθητικά προγράμματα (το ένα μετά το άλλο) για να διασφαλίσουμε ότι επιλύεται οποιοδήποτε κατεστραμμένο ζήτημα.
Ακολουθεί ένας γρήγορος οδηγός για το τρέξιμο Σαρώσεις DISM και SFC από ένα αυξημένο παράθυρο γραμμής εντολών:
- Ανοίξτε ένα Τρέξιμο πλαίσιο διαλόγου πατώντας Πλήκτρο Windows + R. Μόλις μπείτε στο πλαίσιο εκτέλεσης, πληκτρολογήστε "Cmd" και πατήστε Ctrl + Shift + Enter για να ανοίξετε μια αυξημένη γραμμή εντολών. Εάν σας ζητηθεί από το Έλεγχος λογαριασμού χρήστη (UAC), Κάντε κλικ Ναί να παραχωρήσουν διοικητικά προνόμια.
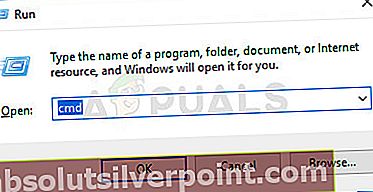
- Μόλις μπείτε στην αυξημένη γραμμή εντολών, πληκτρολογήστε τις ακόλουθες εντολές και πατήστε Εισαγω μετά από καθένα για να ξεκινήσει μια σάρωση DISM ικανή να εντοπίσει και να επιλύσει σφάλματα αρχείου συστήματος:
Dism.exe / online / cleanup-image / scanhealth Dism.exe / online / cleanup-image / restorehealth
Σημείωση: Είναι σημαντικό να βεβαιωθείτε ότι έχετε σταθερή σύνδεση στο Διαδίκτυο πριν ξεκινήσετε τη σάρωση, έτσι ώστε ο DISM να έχει τις απαιτήσεις για λήψη υγιών αντιγράφων για την αντικατάσταση των κατεστραμμένων. Ενώ η πρώτη εντολή θα κάνει το βοηθητικό πρόγραμμα να αρχίσει τη σάρωση για ασυνέπεια, η άλλη θα ξεκινήσει τη διαδικασία επιδιόρθωσης.
- Ανεξάρτητα από το αποτέλεσμα της πρώτης σάρωσης, επανεκκινήστε τον υπολογιστή σας. Στην επόμενη ακολουθία εκκίνησης, ακολουθήστε ξανά το βήμα 1 για να ανοίξετε μια άλλη αναβαθμισμένη γραμμή εντολών. Αλλά αυτή τη φορά, πληκτρολογήστε την ακόλουθη εντολή και πατήστε Εισαγω για να ξεκινήσει ένα Σάρωση SFC:
sfc / scannow
Σημείωση: Μην κλείσετε το μήνυμα CMD ή επανεκκινήστε τον υπολογιστή σας έως ότου ολοκληρωθεί η διαδικασία! Κάτι τέτοιο μπορεί να διευκολύνει την εμφάνιση περαιτέρω λογικών σφαλμάτων που ενδέχεται να δημιουργήσουν επιπλέον σφάλματα.
- Μόλις ολοκληρωθεί η δεύτερη σάρωση επιδιόρθωσης, επανεκκινήστε τον υπολογιστή σας και δείτε εάν το πρόβλημα επιλύθηκε κατά την επόμενη εκκίνηση του συστήματος.
Σημείωση:Ορισμένοι χρήστες παρατήρησαν ότι αυτό το ζήτημα οφείλεται σε κάποιο πρόβλημα με ορισμένες εφαρμογές τρίτων που είναι εγκατεστημένες στον υπολογιστή. Μία τέτοια εφαρμογή είναι το discord, οπότε, εάν έχετε εγκαταστήσει το discord, δοκιμάστε να το απεγκαταστήσετε και, στη συνέχεια, ελέγξτε αν το σφάλμα παραμένει.