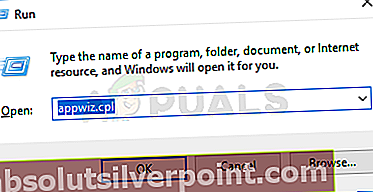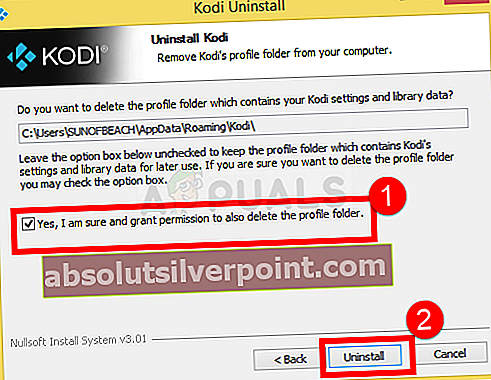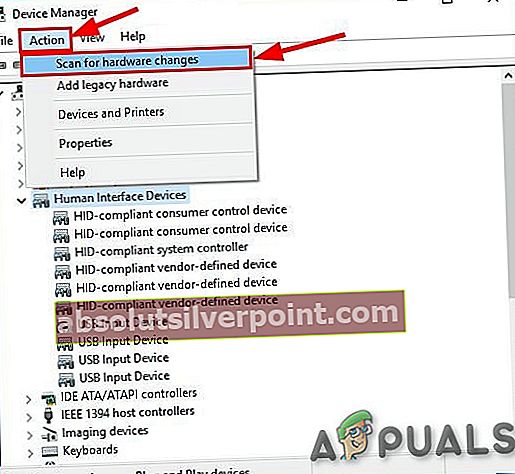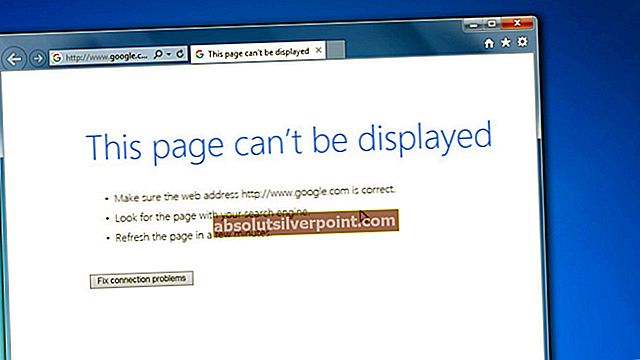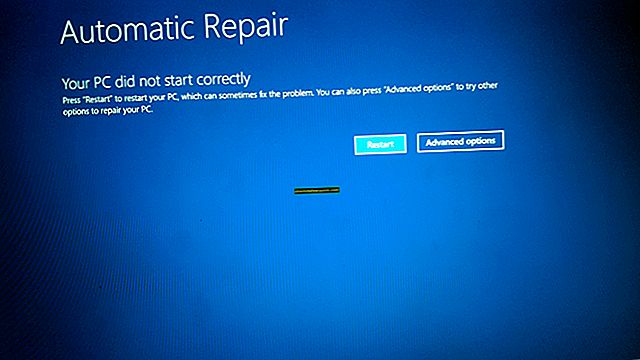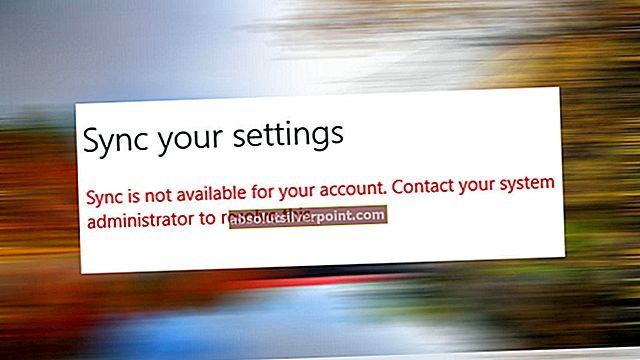Το Kodi είναι μια από τις πιο δημοφιλείς πλατφόρμες που βρίσκονται εκεί έξω για να παρακολουθούν ταινίες ή τηλεόραση σε διάφορες πλατφόρμες. Βασικά είναι μια εφαρμογή λογισμικού αναπαραγωγής πολυμέσων ανοιχτού κώδικα. Μπορείτε εύκολα να προσθέσετε πολλά πρόσθετα από προγραμματιστές τρίτων για να βελτιώσετε την εμπειρία σας στο σύνολό της.

Με το Kodi να χρησιμοποιείται σε πολλές πλατφόρμες και να είναι ανοιχτού κώδικα, υπάρχουν πολλά προβλήματα που συναντά. Ένα από αυτά τα ζητήματα είναι όπου συνεχίζει να συντρίβεται στο λειτουργικό σύστημα Windows. Αυτό είναι ένα πολύ κοινό πρόβλημα και συνήθως δεν έχει να κάνει με τις εσωτερικές ενότητες του υπολογιστή σας. Εδώ σε αυτό το άρθρο, θα εξετάσουμε όλους τους διαφορετικούς λόγους για τους οποίους παρουσιάζεται το ζήτημα και ποιες είναι οι πιθανές λύσεις για να το διορθώσουμε.
Τι προκαλεί τη συντριβή του Kodi στα Windows;
Αφού παρατηρήσαμε μια δραστική αύξηση του προβλήματος, ξεκινήσαμε τη διερεύνηση και ανακαλύψαμε ότι το ζήτημα προέκυψε για πολλούς διαφορετικούς λόγους. Όλα αυτά ενδέχεται να μην ισχύουν στην περίπτωσή σας, καθώς η διαμόρφωση κάθε υπολογιστή είναι διαφορετική. Ακολουθούν ορισμένες από τις αιτίες:
- Τείχος προστασίας: Δεδομένου ότι το Kodi είναι μια εφαρμογή ροής, αλληλεπιδρά άμεσα με το Διαδίκτυο και πρέπει να περάσει από το Τείχος προστασίας. Εάν δεν παραχωρηθεί πρόσβαση, ενδέχεται να μην είναι δυνατή η δημιουργία της σύνδεσης και, αντίθετα, διακοπή λειτουργίας.
- Ξεπερασμένο λογισμικό: Μια άλλη κύρια αιτία για τον οποίο μπορεί να αντιμετωπίσετε τα σφάλματα είναι όπου η έκδοση του Kodi είναι ξεπερασμένη. Κάθε ενημέρωση φέρνει διορθώσεις σφαλμάτων και νέες βελτιώσεις, οπότε είναι ζωτικής σημασίας να το ενημερώνετε ανά πάσα στιγμή.
- Κατεστραμμένα πρόσθετα: Δεδομένου ότι τα πρόσθετα αναπτύσσονται από προγραμματιστές τρίτων, υπάρχουν πολλές περιπτώσεις όπου το πρόσθετο δεν είναι συμβατό με το Kodi. Η απενεργοποίηση αυτών μπορεί να λύσει το πρόβλημα διακοπής λειτουργίας.
- Επιτάχυνση υλικού: Το Kodi διαθέτει μια δυνατότητα επιτάχυνσης υλικού όπου χρησιμοποιεί αυτήν τη δυνατότητα για τη βελτίωση της ποιότητας του βίντεο. Ωστόσο, αυτό μπορεί μερικές φορές να παρουσιάσει δυσλειτουργία και σφάλμα. Όταν συντρίβει, το παιχνίδι διακόπτεται επίσης.
- Πρόγραμμα οδήγησης γραφικών: Τέλος, εάν το πρόγραμμα οδήγησης γραφικών σας είναι ξεπερασμένο ή κατεστραμμένο, ο υπολογιστής δεν θα μπορεί να εμφανίζει τα πάντα σωστά. Ως εκ τούτου, τα προγράμματα οδήγησης γραφικών πρέπει να ενημερώνονται ανά πάσα στιγμή.
Πριν προχωρήσουμε με τις λύσεις, βεβαιωθείτε ότι έχετε συνδεθεί ως διαχειριστής. Επίσης, έχετε μια ενεργή σύνδεση στο Διαδίκτυο όπως θα κάνετε λήψη του Kodi.
Λύση 1: Απενεργοποίηση πρόσθετων
Αυτός είναι ίσως ο πιο συνηθισμένος λόγος για τον οποίο το Kodi καταρρέει στον υπολογιστή σας. Το Kodi επιτρέπει σε τρίτους προγραμματιστές να δημιουργούν πρόσθετα για την πλατφόρμα την οποία οι χρήστες μπορούν να εγκαταστήσουν ανά πάσα στιγμή. Το γεγονός ότι αυτά τα πρόσθετα δεν δημιουργούνται από την Kodi, έχουν προβλήματα συμβατότητας.
Ως εκ τούτου, το πρώτο βήμα που πρέπει να ακολουθήσετε στη διαδικασία αντιμετώπισης προβλημάτων είναι η απενεργοποίηση των πρόσθετων. Απενεργοποιήστε κάθε ένα από αυτά, επανεκκινήστε τον υπολογιστή σας και, στη συνέχεια, ελέγξτε εάν εξακολουθεί να εμφανίζεται το σφάλμα.
Λύση 2: Απενεργοποίηση VPN και τείχους προστασίας
Ένας άλλος λόγος για τον οποίο ενδέχεται να αντιμετωπίσετε το σφάλμα είναι επειδή τα VPN και τα Τείχη προστασίας είναι εγκατεστημένα στο δίκτυό σας. Αυτό περιλαμβάνει επίσης την περίπτωση όπου χρησιμοποιείτε ένα VPN στην κονσόλα σας. Το VPN ανακατευθύνει την κίνηση στο Διαδίκτυο μέσω διακομιστή μεσολάβησης και μιμείται ότι είστε από άλλη τοποθεσία σε σύγκριση με την πραγματική φυσική σας. Ωστόσο, αυτή η διαδικασία έχει πολλά ελαττώματα και μερικές φορές δεν αφήνει το Kodi να συνδεθεί με επιτυχία.

Εάν έχετε οποιαδήποτε VPN ή Τείχη προστασίας συνδεδεμένο στην κονσόλα ή το δίκτυό σας, απενεργοποιήστε τα σωστά. Βεβαιωθείτε ότι έχετε ένα ανοιχτή σύνδεση στο Διαδίκτυο χωρίς περιπλοκές. Εάν χρησιμοποιείτε ένα θεσμικό δίκτυο, βεβαιωθείτε ότι έχετε μεταβεί σε ιδιωτικό. Τα ινστιτούτα έχουν ρυθμίσεις που δεν επιτρέπουν την προώθηση αρκετών αιτημάτων.
Λύση 3: Απενεργοποίηση HQ Upscalers και Επιτάχυνση υλικού
Τα HQ Upscalers είναι μηχανισμοί που χρησιμοποιούνται για την κλιμάκωση των βίντεο χαμηλότερης ανάλυσης, ώστε να εμφανίζονται καλύτερα από ό, τι στην πραγματικότητα. Αυτή η λειτουργία βελτιώνει σημαντικά την ποιότητα των ροών βίντεο στη συσκευή σας Kodi. Ωστόσο, παρά τα χρήσιμα χαρακτηριστικά, είναι γνωστό ότι προκαλούν προβλήματα μερικές φορές εάν η σύνδεση είναι χαμηλή ή το σύστημα στο οποίο εκτελείται το Kodi είναι χαμηλής προδιαγραφής. Μπορούμε να μειώσουμε την επιλογή HQ Upscaler και στη συνέχεια να προσπαθήσουμε να αποθηκεύσουμε το βίντεο σε προσωρινή αποθήκευση. Ας ελπίσουμε ότι το ζήτημα θα επιλυθεί χωρίς προβλήματα.
Ένα άλλο πράγμα που θα απενεργοποιήσουμε είναι η επιτάχυνση υλικού. Η επιτάχυνση υλικού χρησιμοποιεί εξαρτήματα υλικού για την ενίσχυση της απόδοσης λογισμικού βίντεο και άλλων γραφικών εντατικών δραστηριοτήτων. Όπως και στην περίπτωση των HQ Upscalers, αυτό είναι επίσης γνωστό ότι προκαλεί προβλήματα. Σε αυτήν τη λύση, θα απενεργοποιήσουμε / μειώσουμε και τις δύο επιλογές.
- Ανοιξε το δικό σου Ρυθμίσεις> Player και μετά κάντε κλικ στο Ειδικός εμφανίζεται στο κάτω μέρος του αριστερού παραθύρου πλοήγησης και βεβαιωθείτε ότι είναι ενεργοποιημένη η λειτουργία Expert.
- Τώρα, κάντε κλικ στο Βίντεο καρτέλα και πλοηγηθείτε προς τα κάτω Επεξεργασία Εδώ, αναζητήστε την ακόλουθη καταχώριση:
Ενεργοποιήστε τα HQ scalers για κλιμάκωση παραπάνω.
Κάντε κλικ στο κάτω βελάκι και κατεβάστε το 10%.
- Τώρα, ακριβώς κάτω από την επιλογή που μόλις αλλάξαμε, θα βρείτε την επιλογή Να επιτρέπεται η επιτάχυνση υλικού - DXVA2. Κάντε κλικ μία φορά για να Καθιστώ ανίκανο
- Επανεκκινήστε πλήρως τη συσκευή σας και επαναφέρετε επίσης το δίκτυό σας. Τώρα ελέγξτε εάν το πρόβλημα της προσωρινής αποθήκευσης έχει επιλυθεί.
Λύση 4: Επανεγκατάσταση του Kodi
Kodi Πρέπει να ελέγξετε εάν είναι Kodi ενημερώθηκε στην τελευταία διαθέσιμη έκδοση. Οι εκδόσεις της ομάδας δημιουργούν κάθε φορά στοχεύοντας διάφορες διορθώσεις σφαλμάτων και νέες δυνατότητες. Πρέπει να μεταβείτε στον επίσημο ιστότοπο και να πραγματοποιήσετε λήψη της νεότερης έκδοσης. Μπορείτε να ορίσετε οποιαδήποτε από τις επιλογές (Installer ή Windows Store). Μέχρι σήμερα, το v17.6 "Krypton" είναι το νεότερο.
Εάν το Kodi σας έχει ενημερωθεί ήδη στην πιο πρόσφατη έκδοση, θα πρέπει να το εγκαταστήσετε ξανά μετά την απεγκατάσταση ολόκληρης της λειτουργικής μονάδας λογισμικού.
- Πατήστε Windows + R, πληκτρολογήστε "appwiz.cplΣτο πλαίσιο διαλόγου και πατήστε Enter.
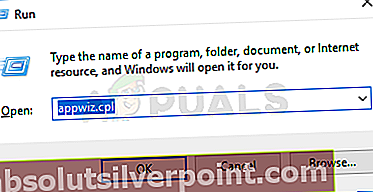
- Εδώ θα εμφανίζονται όλες οι διαφορετικές εφαρμογές που είναι εγκατεστημένες στον υπολογιστή σας. Περιηγηθείτε σε όλα αυτά μέχρι να βρείτε το Kodi. Κάντε δεξί κλικ και απεγκαταστήστε.
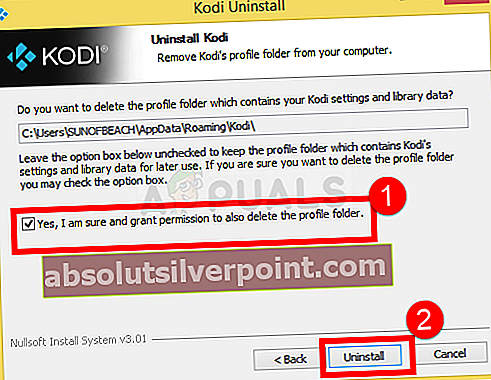
- Τώρα κατεβάστε την πιο πρόσφατη διαθέσιμη έκδοση από τον επίσημο ιστότοπο και εγκαταστήστε την στον υπολογιστή σας.
Λύση 5: Ενημέρωση προγραμμάτων οδήγησης γραφικών
Εάν καμία από τις παραπάνω λύσεις δεν λειτουργεί και το παιχνίδι εξακολουθεί να εμφανίζει το σφάλμα κάρτας βίντεο, προσπαθούμε να ενημερώσουμε τα προγράμματα οδήγησης γραφικών σας στην πιο πρόσφατη διαθέσιμη έκδοση. Τα προγράμματα οδήγησης γραφικών επικοινωνούν πληροφορίες μεταξύ του παιχνιδιού και του υλικού. Χρησιμοποιώντας αυτά τα προγράμματα οδήγησης, το υλικό γραφικών εμφανίζει γραφικά στην οθόνη σας. Εάν αυτά είναι κατά κάποιο τρόπο κατεστραμμένα ή ελλιπή, θα αντιμετωπίσετε το σφάλμα.
Εδώ σε αυτήν τη λύση, θα εγκαταστήσουμε το DDU (Display Driver Uninstaller) και στη συνέχεια θα το χρησιμοποιήσουμε για να αφαιρέσουμε τα τρέχοντα προγράμματα οδήγησης. Στη συνέχεια, θα ελέγξουμε εάν λειτουργούν τα προεπιλεγμένα προγράμματα οδήγησης. Εάν δεν το κάνουν, θα τα ενημερώσουμε στην πιο πρόσφατη έκδοση.
- Εγκαταστήστε το βοηθητικό πρόγραμμα Απεγκατάσταση προγράμματος οδήγησης οθόνης. Όπως αναφέρθηκε προηγουμένως, αυτό διασφαλίζει ότι όλα τα υπολείμματα αφαιρούνται από τον υπολογιστή. Εάν εξακολουθείτε να μην θέλετε να το χρησιμοποιήσετε, μπορείτε να συνεχίσετε με τη Διαχείριση συσκευών. Αφού ολοκληρωθεί η εγκατάσταση, πρέπει να ξεκινήσετε τον υπολογιστή σας σε ασφαλή λειτουργία. Μπορείτε να μάθετε πώς να εκκινήσετε τον υπολογιστή σας σε ασφαλή λειτουργία διαβάζοντας το άρθρο μας σε αυτόν.
- Μόλις βρίσκεστε σε ασφαλή λειτουργία, ξεκινήστε το Display Driver Uninstaller χρησιμοποιώντας το εκτελέσιμο που μόλις δημιουργήθηκε.
- Μόλις μπείτε στην εφαρμογή, κάντε κλικ στο Καθαρίστε και επανεκκινήστε. Το DDU θα καταργήσει όλα τα υπάρχοντα αρχεία προγραμμάτων οδήγησης και θα επανεκκινήσει τον υπολογιστή σας μετά την ολοκλήρωση της ενέργειας.

- Εκκινήστε τον υπολογιστή σας σε κανονική λειτουργία, πατήστε Windows + R, πληκτρολογήστε "devmgmt.mscΣτο πλαίσιο διαλόγου και πατήστε Enter. Πιθανότατα θα εγκατασταθούν τα προεπιλεγμένα προγράμματα οδήγησης. Εάν όχι, κάντε δεξί κλικ σε οποιοδήποτε κενό διάστημα και επιλέξτε "Σάρωση για αλλαγές υλικού". Τώρα δοκιμάστε να ξεκινήσετε το παιχνίδι και να δείτε αν τα προεπιλεγμένα προγράμματα οδήγησης διορθώνουν το πρόβλημα διακοπής λειτουργίας.
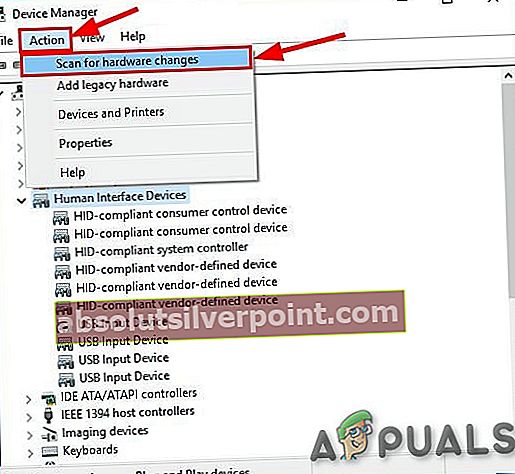
- Τώρα υπάρχουν δύο μέθοδοι για την ενημέρωση των προγραμμάτων οδήγησης γραφικών. είτε μπορείτε να τα ενημερώσετε αυτόματα χρησιμοποιώντας την ενημέρωση των Windows είτε μη αυτόματα μεταβαίνοντας στο αρχείο όπου βρίσκονται τα προγράμματα οδήγησης γραφικών σας. Εάν η αυτόματη ενημέρωση αποτύχει, πρέπει να μεταβείτε στον ιστότοπο του κατασκευαστή σας και να κατεβάσετε πρώτα τα προγράμματα οδήγησης.
Για ενημέρωση, κάντε δεξί κλικ στο υλικό σας και επιλέξτε Ενημέρωση προγράμματος οδήγησης. Τώρα επιλέξτε οποιαδήποτε από τις δύο επιλογές ανάλογα με την περίπτωσή σας.