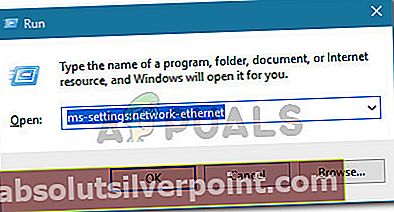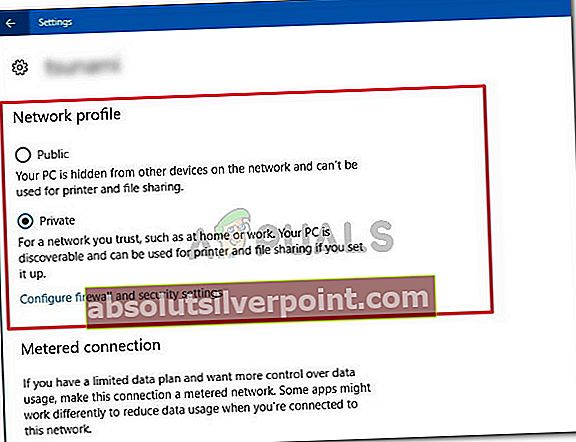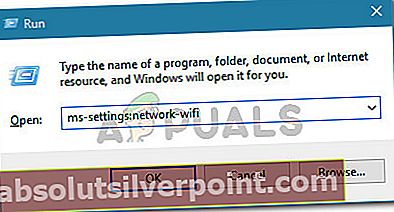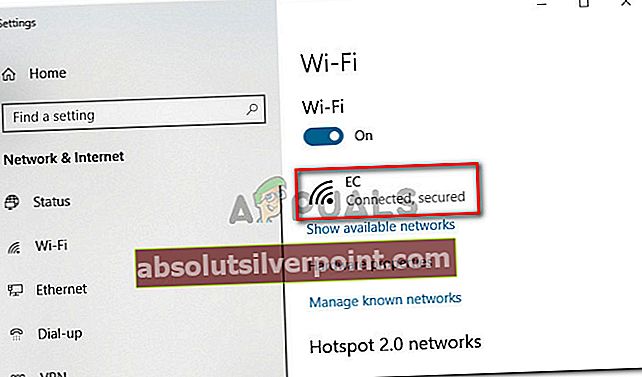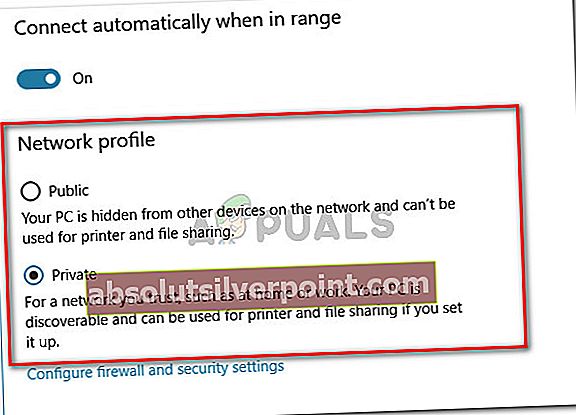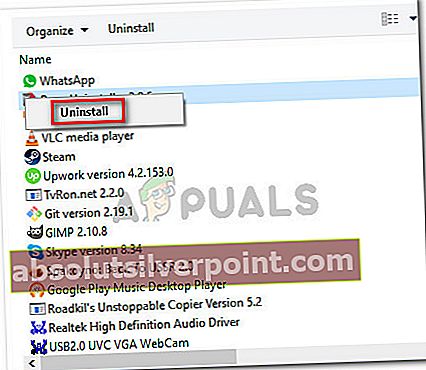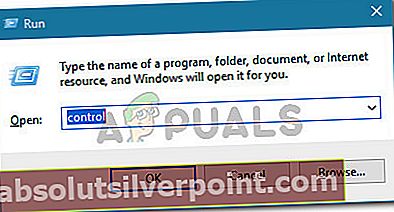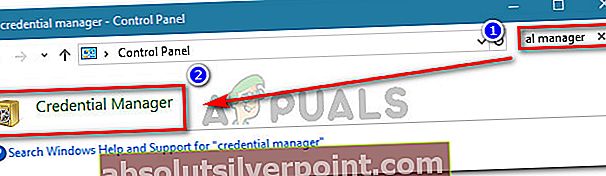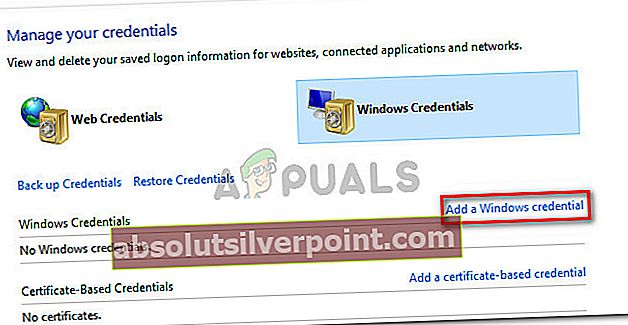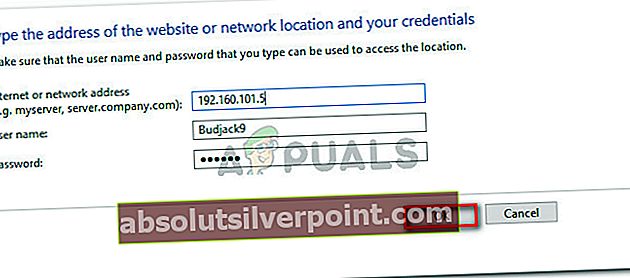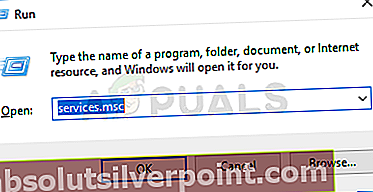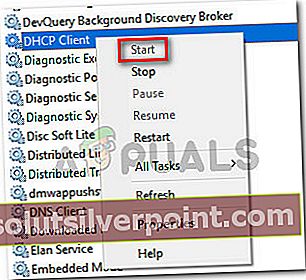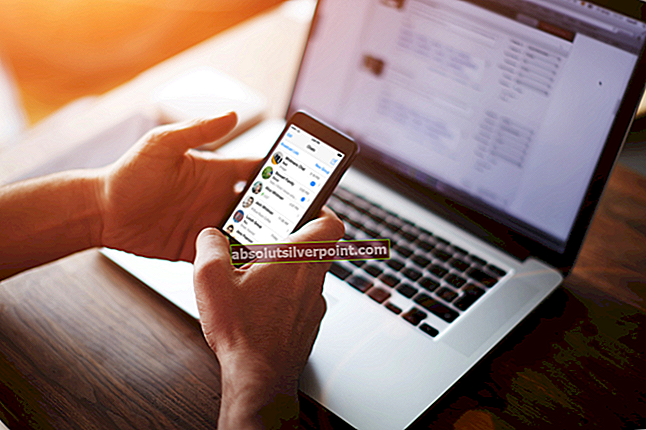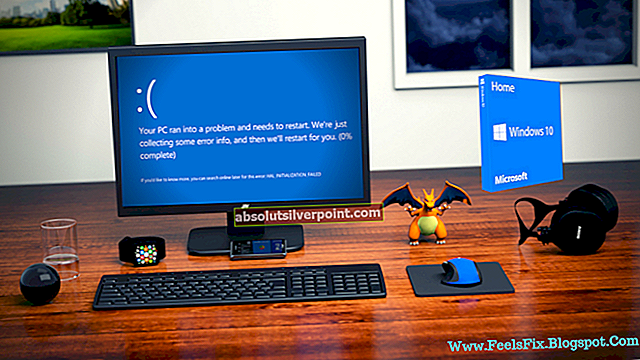Πολλοί χρήστες αντιμετωπίζουν το «Ο πόρος κοινής χρήσης αρχείων και εκτύπωσης είναι συνδεδεμένος στο Διαδίκτυο, αλλά δεν ανταποκρίνεται σε προσπάθειες σύνδεσης"Σφάλμα κατά την εκτέλεση του εργαλείου Διαγνωστικά δικτύου των Windows μετά την αδυναμία πρόσβασης σε έναν ή περισσότερους κοινόχρηστους φακέλους μέσω του τοπικού δικτύου. Στις περισσότερες περιπτώσεις, οι επηρεαζόμενοι χρήστες αναφέρουν ότι μπορούν να δουν τα αρχεία μέσω του δικτύου, αλλά δεν έχουν πρόσβαση σε κανένα από αυτά. Το ζήτημα αναφέρεται ως επί το πλείστον ότι παρουσιάζεται στα Windows 7, αλλά υπάρχουν και άλλες αναφορές που συμβαίνουν στα Windows 8.1 και Windows 10.

Τι προκαλεί το σφάλμα "Ο πόρος κοινής χρήσης αρχείων και εκτύπωσης είναι συνδεδεμένος, αλλά δεν ανταποκρίνεται σε απόπειρες σύνδεσης";
Διερευνήσαμε αυτό το συγκεκριμένο μήνυμα σφάλματος εξετάζοντας διάφορες αναφορές χρηστών και τις στρατηγικές επιδιόρθωσης που χρησιμοποίησαν για να επιλύσουν το πρόβλημα. Από όσα συγκεντρώσαμε, υπάρχουν αρκετά κοινά σενάρια που είναι γνωστό ότι προκαλούν αυτό το συγκεκριμένο σφάλμα:
- Ο υπολογιστής δεν μπορεί να εντοπιστεί από το δίκτυο - Εάν η σύνδεση δεν σταμάτησε ξαφνικά να λειτουργεί, ενδέχεται να αντιμετωπίζετε αυτό το ζήτημα, επειδή ένας από τους εμπλεκόμενους υπολογιστές δεν μπορεί να εντοπιστεί από το δίκτυο.
- Το PeerBlock αποκλείει τη σύνδεση τοπικής περιοχής - Όπως επεσήμαναν ορισμένοι χρήστες, η σύνδεση μπορεί επίσης να αποκλειστεί από το PeerBlock ή παρόμοιο λογισμικό. Σε αυτήν την περίπτωση, η λύση είναι να κάνετε ορισμένα δικαιώματα για το δίκτυό σας ή να απεγκαταστήσετε εντελώς το λογισμικό.
- Σφάλμα των Windows 10 - Υπάρχει ένα γνωστό σφάλμα με τα Windows 10 build 1703. Εάν χρησιμοποιείτε αυτήν τη συγκεκριμένη έκδοση των Windows, θα πρέπει να μπορείτε να επιλύσετε το πρόβλημα εγκαθιστώντας κάθε εκκρεμή ενημέρωση των Windows.
- Το τείχος προστασίας τρίτου μέρους αποκλείει τη σύνδεση - Με βάση διάφορες αναφορές χρηστών, το πρόβλημα μπορεί επίσης να προκληθεί από μια υπερπροστατευτική σουίτα τείχους προστασίας. Οι περισσότεροι χρήστες σε παρόμοια κατάσταση κατάφεραν να ξεπεράσουν αυτό το ζήτημα καταργώντας την εγκατάσταση της σουίτας ασφαλείας.
- Τα Windows ξεχνούν τα διαπιστευτήρια του μηχανήματος - Αυτό το ζήτημα είναι αρκετά κοινό στα Windows 7 και Windows 10. Όπως αποδεικνύεται, το σύστημα μπορεί ξαφνικά να ξεχάσει τα διαπιστευτήρια σύνδεσης. Σε αυτήν την περίπτωση, μια μόνιμη λύση θα ήταν να εισαγάγετε με μη αυτόματο τρόπο τα διαπιστευτήρια του εμπλεκόμενου μηχανήματος στο Διαχειριστή διαπιστευτηρίων.
- Δεν εκτελείται μία ή περισσότερες υπηρεσίες που απαιτούνται από τον πόρο κοινής χρήσης αρχείων και εκτύπωσης - Υπάρχουν πολλές διαφορετικές διαδικασίες που πρέπει να εκτελούνται για να διασφαλιστεί ότι η σύνδεση μπορεί να επιτευχθεί από όλα τα εμπλεκόμενα μέρη.
Μέθοδος 1: Βεβαιωθείτε ότι όλοι οι υπολογιστές είναι ανιχνεύσιμοι
Εάν αντιμετωπίζετε αυτό το ζήτημα στα Windows 10 ή στα Windows 8.1, θα πρέπει να βεβαιωθείτε ότι όλοι οι υπολογιστές που εμπλέκονται στη λειτουργία έχουν ρυθμιστεί να εντοπίζονται. Πολλοί χρήστες αντιμετωπίζουν το «Ο πόρος κοινής χρήσης αρχείων και εκτύπωσης είναι συνδεδεμένος στο Διαδίκτυο, αλλά δεν ανταποκρίνεται στις προσπάθειες σύνδεσηςΤο σφάλμα ανέφερε ότι το πρόβλημα επιλύθηκε εξ ολοκλήρου αφού βεβαιωθείτε ότι η ανακάλυψη δικτύου έχει ρυθμιστεί σωστά.
Ακολουθήστε τις παρακάτω οδηγίες για να βεβαιωθείτε ότι οι συσκευές σας είναι ανιχνεύσιμες στο περιβάλλον του δικτύου σας μέσω του Ρυθμίσεις εφαρμογή. Λάβετε υπόψη ότι τα βήματα θα είναι ελαφρώς διαφορετικά ανάλογα με το αν χρησιμοποιείτε προσαρμογέα Ethernet ή Wi-Fi. Ακολουθήστε τις οδηγίες που είναι κατάλληλες για τη μέθοδο σύνδεσης που χρησιμοποιείτε
Σύνδεση μέσω προσαρμογέα Ethernet
- Τύπος Πλήκτρο Windows + R για να ανοίξετε ένα παράθυρο διαλόγου Εκτέλεση. Στη συνέχεια, πληκτρολογήστε "ms-settings: network-ethernetΚαι πατήστε Εισαγω για να ανοίξετε την καρτέλα Ethernet του Ρυθμίσεις εφαρμογή.
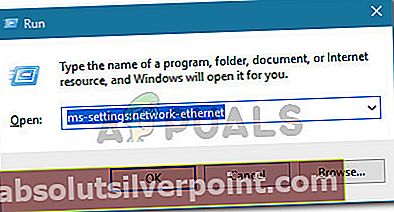
- Στο Ethernet καρτέλα, πηγαίνετε στη δεξιά πλευρά και κάντε κλικ στον προσαρμογέα που θέλετε να κάνετε εύκαμπτο.

- Τότε, κάτω Προφίλ δικτύου, βεβαιωθείτε ότι το δίκτυο έχει ρυθμιστεί σε Ιδιωτικός.
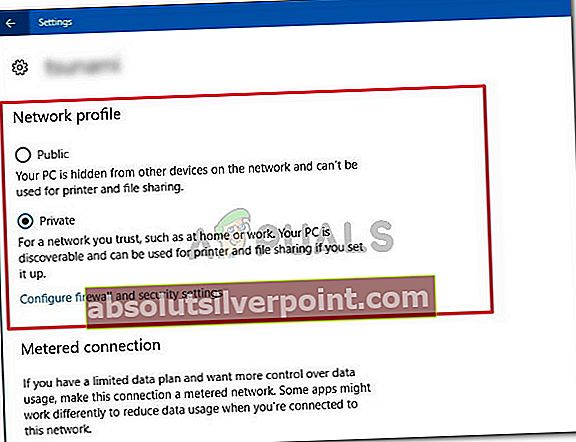
Σημείωση: Αυτό μπορεί να φαίνεται αντιδιαισθητικό, αλλά αν ορίσετε το προφίλ δικτύου σας σε δημόσιο, το σύστημά σας θα διακόψει αυτόματα την κοινή χρήση εκτυπωτών και αρχείων μέσω του δικτύου.
- Επαναλάβετε την παραπάνω διαδικασία με κάθε υπολογιστή που είναι συνδεδεμένος σε αυτό το συγκεκριμένο δίκτυο.
Σύνδεση μέσω προσαρμογέα Wi-Fi
- Τύπος Πλήκτρο Windows + R για να ανοίξετε ένα παράθυρο διαλόγου Εκτέλεση. Στη συνέχεια, πληκτρολογήστε "ms-ρυθμίσεις: δίκτυο-wifiΚαι πατήστε Εισαγω για να ανοίξετε την καρτέλα Wi-Fi του Ρυθμίσεις εφαρμογή.
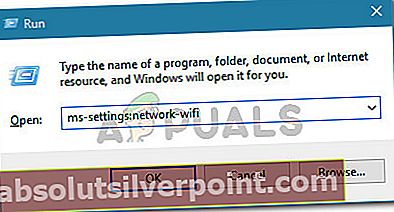
- Στη συνέχεια, μεταβείτε στο δεξί μενού και κάντε κλικ στο δίκτυο Wi-Fi που θέλετε να χρησιμοποιήσετε για κοινή χρήση δικτύου (ο υπολογιστής σας πρέπει να είναι συνδεδεμένος σε αυτό).
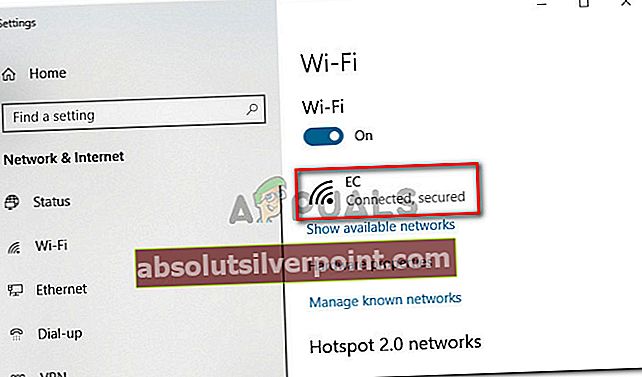
- Όπως και πριν, κάτω Προφίλ δικτύου, ορίστε το δίκτυο σε Ιδιωτικός για να βεβαιωθείτε ότι είναι ανιχνεύσιμο από τις άλλες συσκευές σας.
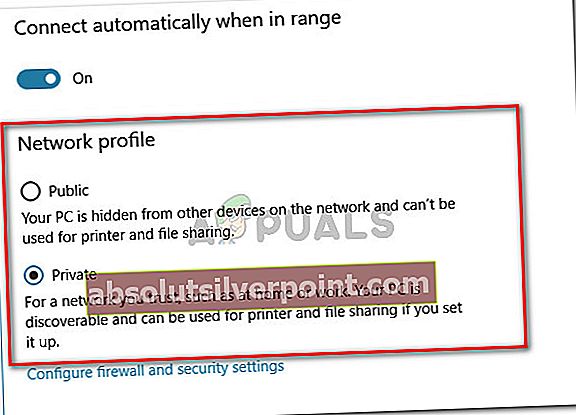
- Επαναλάβετε την παραπάνω διαδικασία με κάθε υπολογιστή που είναι συνδεδεμένος σε αυτό το συγκεκριμένο δίκτυο.
Αφού ακολουθήσετε τις παραπάνω οδηγίες, οι υπολογιστές σας έχουν διαμορφωθεί έτσι ώστε να είναι ανιχνεύσιμοι μέσω της τοπικής σας σύνδεσης δικτύου. Μπορείτε να επαληθεύσετε εάν χρησιμοποιείτε προφίλ Ιδιωτικού δικτύου μεταβαίνοντας στην καρτέλα Κατάσταση. Για να το κάνετε αυτό, πατήστε το πλήκτρο Windows + R για να ανοίξετε ένα παράθυρο διαλόγου Εκτέλεση. Στη συνέχεια πληκτρολογήστε "ms-settings: κατάσταση δικτύουΚαι πατήστε Εισαγω για να ανοίξετε το Κατάσταση καρτέλα του Ρυθμίσεις εφαρμογή.

Εάν δείτε ότι χρησιμοποιείτε ένα προφίλ ιδιωτικού δικτύου στην κατάσταση δικτύου και όλοι οι υπολογιστές σας που συμμετέχουν στη λειτουργία έχουν διαμορφωθεί ώστε να είναι ανιχνεύσιμοι, είστε έτοιμοι να ξεκινήσετε.
Τώρα, επαναλάβετε τη διαδικασία που έδειχνε προηγουμένως το «Ο πόρος κοινής χρήσης αρχείων και εκτύπωσης είναι συνδεδεμένος στο Διαδίκτυο, αλλά δεν ανταποκρίνεται σε προσπάθειες σύνδεσηςΚαι δείτε εάν το πρόβλημα έχει επιλυθεί.
Εάν εξακολουθείτε να αντιμετωπίζετε το ίδιο μήνυμα σφάλματος, μεταβείτε στην επόμενη μέθοδο παρακάτω.
Μέθοδος 2: Εγκατάσταση κάθε εκκρεμής ενημέρωσης των Windows
Εάν βλέπετε αυτό το σφάλμα Διαγνωστικού δικτύου σε υπολογιστή με Windows 10, υπάρχει πιθανότητα να αντιμετωπίζετε ένα γνωστό σφάλμα που μαστίζει τα 1703 και παλαιότερα.
Η Microsoft δημοσίευσε γρήγορα μια επείγουσα επιδιόρθωση (μέσω ενός Windows Update) για αυτό το συγκεκριμένο ζήτημα, αλλά ορισμένοι χρήστες που επηρεάζονται αναφέρουν ότι η ίδια συμπεριφορά επιμένει ακόμη και μετά την εγκατάσταση της ενημέρωσης.
Για να βεβαιωθείτε ότι η επείγουσα επιδιόρθωση είναι εγκατεστημένη, θα πρέπει να εγκαταστήσετε κάθε εκκρεμότητα του Windows Update. Ακολουθεί ένας γρήγορος οδηγός για το πώς να το κάνετε αυτό:
- Τύπος Πλήκτρο Windows + R για να ανοίξετε ένα Τρέξιμο κουτί διαλόγου. Στη συνέχεια, πληκτρολογήστε "ms-settings: windowsupdateΚαι πατήστε Εισαγω για να ανοίξετε το Ενημερωμένη έκδοση για Windows καρτέλα του Ρυθμίσεις εφαρμογή.

- Στο Ενημερωμένη έκδοση για Windows οθόνη, κάντε κλικ στο Ελεγχος για ενημερώσεις,Στη συνέχεια, ακολουθήστε τις οδηγίες στην οθόνη για να εγκαταστήσετε κάθε εκκρεμότητα Ενημερωμένη έκδοση για Windows.

- Μόλις εγκατασταθεί κάθε εκκρεμή ενημέρωση, επανεκκινήστε τον υπολογιστή σας και δείτε εάν το πρόβλημα έχει επιλυθεί.
Εάν εξακολουθείτε να λαμβάνετε το "Ο πόρος κοινής χρήσης αρχείων και εκτύπωσης είναι συνδεδεμένος στο Διαδίκτυο, αλλά δεν ανταποκρίνεται στις προσπάθειες σύνδεσηςΣφάλμα, μεταβείτε στην επόμενη μέθοδο παρακάτω.
Μέθοδος 3: Προσδιορισμός εάν το τείχος προστασίας παρεμβαίνει στη σύνδεση (εάν υπάρχει)
Υπάρχουν μερικές λύσεις τείχους προστασίας τρίτων (ειδικά το τείχος προστασίας Kaspersky) που είναι γνωστό ότι προκαλούν αυτό το συγκεκριμένο σφάλμα. Όπως αποδεικνύεται, ο λόγος για τον οποίο βλέπετε το "Ο πόρος κοινής χρήσης αρχείων και εκτύπωσης είναι συνδεδεμένος στο Διαδίκτυο, αλλά δεν ανταποκρίνεται σε προσπάθειες σύνδεσηςΤο σφάλμα μπορεί να είναι ένα υπερπροστατευτικό τείχος προστασίας.
Ορισμένοι χρήστες που αντιμετώπισαν το ίδιο μήνυμα σφάλματος ανέφεραν ότι το πρόβλημα επιλύθηκε μετά την απεγκατάσταση του τείχους προστασίας τρίτων. Μπορείτε να ακολουθήσετε αυτό το άρθρο (εδώ) για να απεγκαταστήσετε πλήρως το τείχος προστασίας τρίτου μέρους και να διασφαλίσετε ότι δεν θα αφήσετε πίσω σας αρχεία που έχουν απομείνει.
Εάν το ζήτημα δεν παρουσιάζεται πλέον κατά την κατάργηση του τείχους προστασίας, το Τείχος προστασίας των Windows θα ενεργοποιηθεί αυτόματα. Αλλά αν σας άρεσε το τείχος προστασίας τρίτου μέρους, μπορείτε να αναζητήσετε συγκεκριμένα βήματα σχετικά με τον τρόπο δημιουργίας κανόνων τείχους προστασίας που θα αποτρέψουν τον αποκλεισμό της τοπικής σας σύνδεσης.
Εάν αυτή η μέθοδος δεν ήταν εφαρμόσιμη στη συγκεκριμένη περίπτωσή σας, μεταβείτε στην επόμενη παρακάτω μέθοδο.
Μέθοδος 4: Διασφάλιση ότι το PeerBlock (ή παρόμοιο λογισμικό) δεν αποκλείει τη σύνδεση
Ορισμένοι χρήστες ανακάλυψαν ότι στην περίπτωσή τους, το Peerblock (ή παρόμοιο λογισμικό που αποκλείει πακέτα που προέρχονται ή πηγαίνουν) κατέληξε να είναι υπεύθυνος για το μήνυμα σφάλματος.
Όπως αποδεικνύεται, ένα τέτοιο λογισμικό μπορεί επίσης να καταλήξει να αποκλείει νόμιμες συνδέσεις, οι οποίες παρεμβαίνουν στον πόρο κοινής χρήσης αρχείων και εκτυπώσεων. Με βάση αυτά που έχουν αναφέρει άλλοι επηρεαζόμενοι χρήστες, αυτό το συγκεκριμένο ζήτημα μπορεί να επιλυθεί με δύο προσεγγίσεις:
- Δημιουργώντας δικαιώματα στο δίκτυο, επιτρέποντας στους εμπλεκόμενους υπολογιστές να επικοινωνούν μεταξύ τους.
- Με την απεγκατάσταση του λογισμικού που αποκλείει τις συνδέσεις.
Εάν αποφασίσετε να ακολουθήσετε την πρώτη διαδρομή, λάβετε υπόψη ότι τα βήματα θα είναι διαφορετικά ανάλογα με το λογισμικό που χρησιμοποιείτε. Στο PeerBlock, μπορείτε να δημιουργήσετε δικαιώματα μεταβαίνοντας στο Διαχείριση λιστών και κάνοντας κλικ στο Δημιουργία λίστας.

Εάν αποφασίσετε να απαλλαγείτε εντελώς από το λογισμικό αποκλεισμού, ακολουθήστε τα παρακάτω βήματα:
- Τύπος Πλήκτρο Windows + R για να ανοίξετε ένα Τρέξιμο κουτί διαλόγου. Στη συνέχεια, πληκτρολογήστε "appwiz.cplΚαι πατήστε Εισαγω για να ανοίξετε το Προγράμματα και χαρακτηριστικά μάγος.

- Μέσα Προγράμματα και χαρακτηριστικά, μετακινηθείτε προς τα κάτω στη λίστα των εγκατεστημένων εφαρμογών και εντοπίστε το PeerBlock (ή άλλη παρόμοια εφαρμογή που υποψιάζεστε ότι προκαλεί παρεμβολές).
- Κάντε δεξί κλικ πάνω του και επιλέξτε Κατάργηση εγκατάστασηςκαι, στη συνέχεια, ακολουθήστε τις οδηγίες στην οθόνη για να καταργήσετε το λογισμικό από το σύστημά σας.
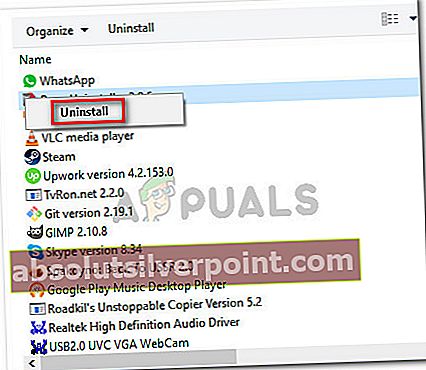
- Επανεκκινήστε τον υπολογιστή σας για να εξαλείψετε τυχόν κανόνες που έχουν ήδη επιβληθεί και δείτε εάν το ζήτημα επιλύθηκε κατά την επόμενη εκκίνηση.
Εάν εξακολουθείτε να αντιμετωπίζετε το "Ο πόρος κοινής χρήσης αρχείων και εκτύπωσης είναι συνδεδεμένος στο Διαδίκτυο, αλλά δεν ανταποκρίνεται σε προσπάθειες σύνδεσηςΣφάλμα, μεταβείτε στην επόμενη μέθοδο παρακάτω.
Μέθοδος 5: Προσθήκη κάθε εμπλεκόμενου μηχανήματος στον Διαχειριστή διαπιστευτηρίων
Ορισμένοι επηρεαζόμενοι χρήστες ανέφεραν ότι κατάφεραν να επιλύσουν το πρόβλημα ανοίγοντας το Credential Manager και προσθέτοντας το όνομα χρήστη και τον κωδικό πρόσβασης κάθε υπολογιστή. Οι χρήστες που δοκίμασαν αυτήν την επιδιόρθωση ανέφεραν ότι τα κοινόχρηστα αρχεία και οι φάκελοι εμφανίστηκαν κατά την επόμενη εκκίνηση μετά την εκτέλεση της επιδιόρθωσης.
Σημείωση: Αυτό το ζήτημα επιβεβαιώνεται κυρίως ότι λειτουργεί στα Windows 7, αλλά τα παρακάτω βήματα μπορούν επίσης να αναδημιουργηθούν για τα Windows 8.1 και Windows 10.
Να τι πρέπει να κάνετε:
- Τύπος Πλήκτρο Windows + R για να ανοίξετε ένα παράθυρο διαλόγου Εκτέλεση. Στη συνέχεια, πληκτρολογήστε "έλεγχοςΚαι πατήστε Εισαγω για να ανοίξετε τον Πίνακα Ελέγχου.
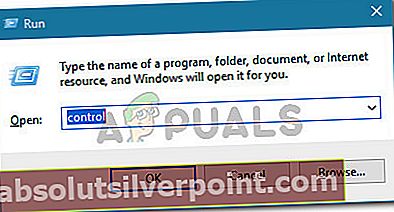
- Μέσα στον Πίνακα Ελέγχου, χρησιμοποιήστε τη λειτουργία αναζήτησης στην επάνω δεξιά γωνία για να αναζητήσετε "διαχειριστής διαπιστευτηρίων". Στη συνέχεια, κάντε κλικ στο Διαχειριστής διαπιστευτηρίων για να ανοίξετε τον οδηγό.
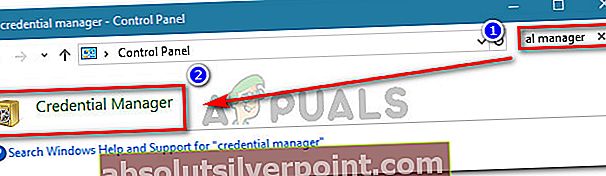
- Στη συνέχεια, επιλέξτε Διαπιστευτήρια των Windows και κάντε κλικ στο Προσθέστε διαπιστευτήρια Windows.
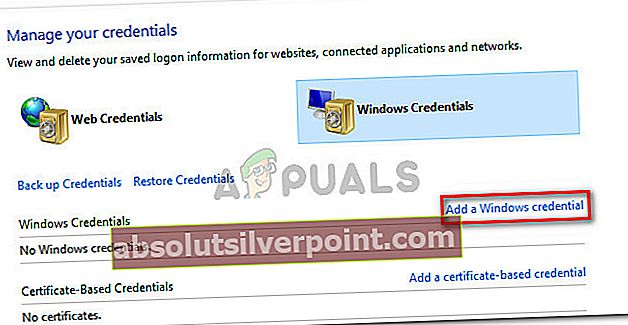
- Στη συνέχεια, πληκτρολογήστε τη διεύθυνση, το όνομα χρήστη και τον κωδικό πρόσβασης κάθε υπολογιστή στο δίκτυο και πατήστε Εντάξει.
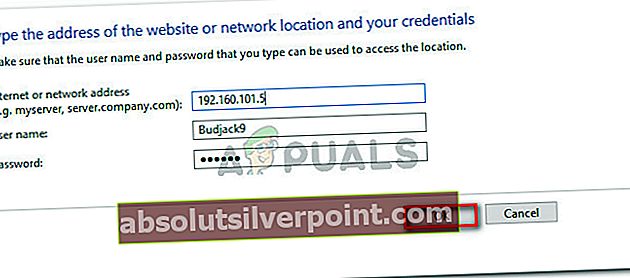
- Επανεκκινήστε τον υπολογιστή σας. Κατά την επόμενη εκκίνηση, τα κοινόχρηστα αρχεία και οι φάκελοι θα πρέπει να γίνουν ορατά.
Εάν αυτή η μέθοδος δεν επιλύσει το "Ο πόρος κοινής χρήσης αρχείων και εκτύπωσης είναι συνδεδεμένος στο Διαδίκτυο, αλλά δεν ανταποκρίνεται σε προσπάθειες σύνδεσηςΣφάλμα, μεταβείτε στην επόμενη μέθοδο παρακάτω.
Μέθοδος 6: Βεβαιωθείτε ότι εκτελούνται οι απαιτούμενες υπηρεσίες
Υπάρχουν πολλές διαφορετικές υπηρεσίες που πρέπει να εκτελούνται προκειμένου να διασφαλιστεί ότι η πρόσβαση στον πόρο κοινής χρήσης αρχείων και εκτύπωσης μπορεί να επιτευχθεί με επιτυχία. Εάν μία από αυτές τις υπηρεσίες απενεργοποιηθεί χειροκίνητα ή από άλλο εμπλεκόμενο τρίτο μέρος, θα λάβετε τελικά το "Ο πόρος κοινής χρήσης αρχείων και εκτύπωσης είναι συνδεδεμένος στο Διαδίκτυο, αλλά δεν ανταποκρίνεται στις προσπάθειες σύνδεσηςΣφάλμα κατά την εκτέλεση του Βοηθητικό πρόγραμμα διαγνωστικών δικτύων.
Ακολουθεί ένας γρήγορος οδηγός για τη διασφάλιση της λειτουργίας όλων των απαιτούμενων υπηρεσιών:
- Τύπος Πλήκτρο Windows + R για να ανοίξετε ένα παράθυρο διαλόγου Εκτέλεση. Στη συνέχεια, πληκτρολογήστε "services.mscΚαι πατήστε Εισαγω για να ανοίξετε το Υπηρεσίες οθόνη.
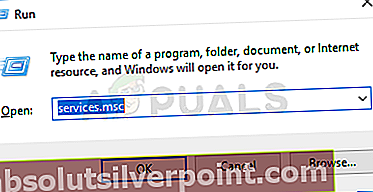
- μεσα στην Υπηρεσίες οθόνη, μετακινηθείτε προς τα κάτω στη λίστα και βεβαιωθείτε ότι είναι ενεργοποιημένη καθεμία από τις ακόλουθες υπηρεσίες:
Πελάτης DCHP
Ακροατής οικιακής ομάδας
Πάροχος οικιακής ομάδας
Mapper Layer Topology Discovery Mapper
Υπηρεσία κοινής χρήσης θύρας NetTcp
Δικτυακές συνδέσεις
Υπηρεσία λίστας δικτύου
Ευαισθητοποίηση τοποθεσίας δικτύου
Βοήθεια TCP / IP NetBIOS
Σημείωση:
Επαληθεύστε κάθε υπηρεσία χειροκίνητα κάνοντας δεξί κλικ στην καταχώρισή της. Εάν βρείτε κάποια υπηρεσία που δεν εκτελείται, απλώς κάντε κλικ στο Αρχή.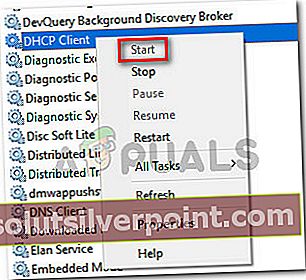
- Μόλις βεβαιωθείτε ότι εκτελείται κάθε εμπλεκόμενη υπηρεσία, εκτελέστε ξανά το εργαλείο Διαγνωστικά δικτύου και δείτε εάν το πρόβλημα έχει επιλυθεί.
Αν εξακολουθείτε να βλέπετε το "Ο πόρος κοινής χρήσης αρχείων και εκτύπωσης είναι συνδεδεμένος στο Διαδίκτυο, αλλά δεν ανταποκρίνεται σε προσπάθειες σύνδεσηςΣφάλμα, μεταβείτε στην τελική μέθοδο παρακάτω.
Μέθοδος 7: Εκτέλεση εγκατάστασης επισκευής
Εάν έχετε φτάσει σε αυτό το σημείο χωρίς αποτέλεσμα, υπάρχουν δύο διαδικασίες που πιθανότατα θα επιλύσουν το πρόβλημα και θα σας επιτρέψουν να ανταλλάξετε δεδομένα μέσω της σύνδεσης δικτύου σας χωρίς να λάβετε το "Ο πόρος κοινής χρήσης αρχείων και εκτύπωσης είναι συνδεδεμένος στο Διαδίκτυο, αλλά δεν ανταποκρίνεται σε προσπάθειες σύνδεσης" λάθος.
Πολλοί χρήστες ανέφεραν ότι στην περίπτωσή τους, το ζήτημα επιλύθηκε μόνο αφού πραγματοποίησαν καθαρή εγκατάσταση. Ωστόσο, λάβετε υπόψη ότι αυτή η διαδικασία θα διαγράψει όλα τα προσωπικά σας δεδομένα, συμπεριλαμβανομένων φωτογραφιών, βίντεο, προσωπικών αρχείων και εφαρμογών. Εάν αποφασίσετε να περάσετε με μια καθαρή εγκατάσταση, μπορείτε να ακολουθήσετε τις οδηγίες που δίνονται σε αυτό το άρθρο (εδώ).
Ωστόσο, εάν το ζήτημα δεν προκαλείται από μια εφαρμογή τρίτου μέρους, μπορείτε πιθανώς να το ξεπεράσετε εκτελώντας ένα εγκατάσταση επισκευής. Αυτή η διαδικασία θα ξεκινήσει εκ νέου όλα τα στοιχεία που σχετίζονται με τα Windows χωρίς να αγγίξετε τα προσωπικά σας αρχεία, φωτογραφίες, βίντεο και εφαρμογές. Μπορείτε να ακολουθήσετε τις οδηγίες σε αυτό το άρθρο (εδώ) για βήματα για την εκτέλεση μιας εγκατάστασης επισκευής.