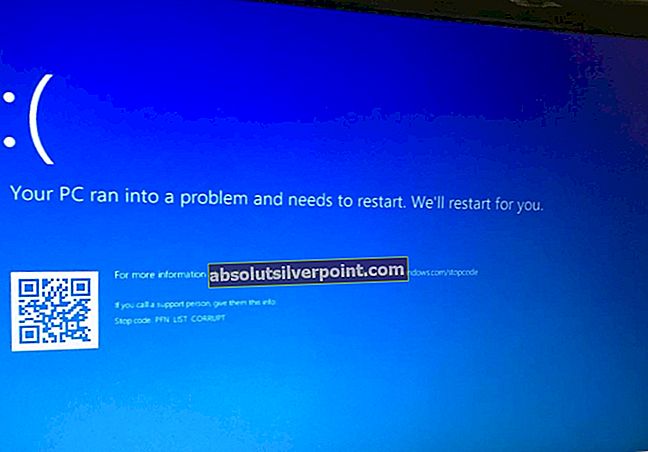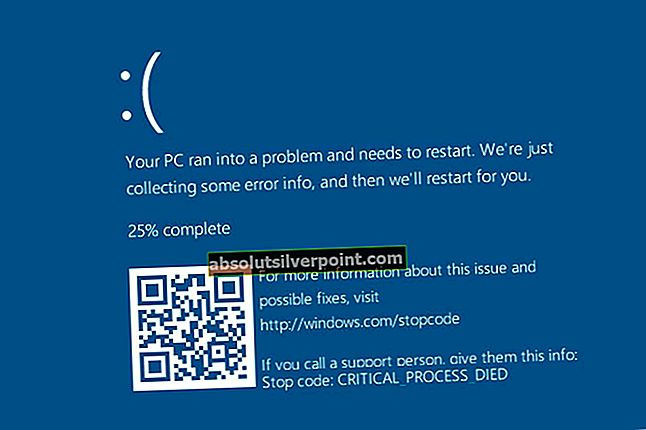Το System Interrupts είναι επίσημο μέρος των Windows και, ενώ εμφανίζεται ως διαδικασία στο Task Manager, δεν είναι πραγματικά μια διαδικασία με την παραδοσιακή έννοια. Αντίθετα, είναι ένα συνολικό σύμβολο κράτησης θέσης που χρησιμοποιείται για την εμφάνιση των πόρων του συστήματος που χρησιμοποιούνται από όλες τις διακοπές υλικού που συμβαίνουν στον υπολογιστή σας.
Οι διακοπές υλικού αποτελούν βασικό μέρος κάθε υπολογιστή και χρησιμοποιούνται για την αποτελεσματική διαχείριση και εκτέλεση πολλών δραστηριοτήτων ταυτόχρονα. Υπάρχουν εκατοντάδες διαδικασίες που εκτελούνται ταυτόχρονα στον υπολογιστή σας. Οι διακοπές χρησιμοποιούνται ως μηχανισμός για την εκτέλεση μιας σημαντικής εντολής αμέσως αναστέλλοντας τη δραστηριότητα ορισμένων άλλων διαδικασιών ή χρησιμοποιούνται από διαδικασίες για να ειδοποιήσουν την CPU ότι είναι έτοιμες για εκτέλεση.

Αν και η σημαντική του χρήση στο λειτουργικό σύστημα και στο μηχάνημά σας, η διαδικασία Διακοπές συστήματος δεν πρέπει να υπερβαίνει το 2-3% σε οποιεσδήποτε κανονικές συνθήκες. Εάν η διαδικασία φτάσει στο 20% περίπου και παραμείνει εκεί, αυτό σημαίνει ότι έχετε πρόβλημα. Αυτά τα προβλήματα μπορούν να εντοπιστούν σε κακώς διαμορφωμένα προγράμματα οδήγησης, σε ορισμένες εξωτερικές συσκευές και σε γρήγορη εκκίνηση κ.λπ. Έχουμε καταγράψει μια σειρά διαφορετικών λύσεων για την επίλυση αυτής της υπόθεσης. Ξεκινήστε με το πρώτο και προχωρήστε καθώς αυξάνεται επίσης η πολυπλοκότητα.
Λύση 1: Απενεργοποίηση USB Root Hubs
Το USB Root Hub δεν είναι μια φυσική συσκευή που συνδέετε ένα περιφερειακό USB. Αντίθετα, είναι ένα πρόγραμμα οδήγησης λογισμικού που σας επιτρέπει να συνδέσετε πολλά περιφερειακά USB στον υπολογιστή σας. Οι περισσότεροι υπολογιστές διαθέτουν πολλαπλούς κεντρικούς κόμβους USB, ώστε να μπορείτε να κάνετε κοινή χρήση του διαύλου δεδομένων σε πολλές συσκευές.
Για να απενεργοποιήσετε τους ριζικούς κόμβους USB που δεν χρησιμοποιούνται από το πληκτρολόγιο και το ποντίκι σας, πρέπει πρώτα να προσδιορίσουμε ποιοι ριζικοί κόμβοι USB χρησιμοποιούν. Πρώτον, θα το καθορίσουμε και στη συνέχεια θα απενεργοποιήσουμε όλους τους επιπλέον root hubs με την ελπίδα ότι θα διορθώσει την υψηλή χρήση της CPU.
- Πατήστε Windows + R, πληκτρολογήστε "devmgmt.mscΚαι πατήστε Enter.
- Μόλις φτάσετε στη συσκευή, αναπτύξτε την κατηγορία "Universal Serial Bus ControllersΚαι εντοπίστε όλους τους κεντρικούς κόμβους που αναφέρονται εκεί.
- Κάντε δεξί κλικ στο ριζικό διανομέα και επιλέξτε Ιδιότητες. Μόλις φτάσετε στις ιδιότητες, ανοίξτε την καρτέλα "Εξουσία"Και ελέγξτε αν οι συσκευές σας είναι συνδεδεμένες εκεί. Το ποντίκι και το πληκτρολόγιό σας θα πρέπει να εμφανίζονται εάν χρησιμοποιούν αυτόν τον κεντρικό διανομέα. Εάν είναι, μπορείτε να απενεργοποιήσετε όλους τους άλλους κεντρικούς κόμβους με αυτό ως εξαίρεση.

- Μετά προσδιορίζοντας τον κεντρικό διανομέα σε χρήση από το ποντίκι και το πληκτρολόγιό σας, απενεργοποιήστε όλα τα άλλα root hubs κάνοντας δεξί κλικ και επιλέγοντας "Καθιστώ ανίκανο”.

- Επανεκκινήστε τον υπολογιστή σας και ελέγξτε εάν το πρόβλημα που αντιμετωπίστηκε επιλύθηκε. Εάν αυτό δεν κάνει καμία διαφορά, μη διστάσετε να επαναφέρετε όλες τις αλλαγές.
Λύση 2: Απενεργοποίηση βελτιώσεων ήχου
Ορισμένα προγράμματα οδήγησης ήχου χρησιμοποιούν βελτιώσεις σε μια προσπάθεια να βελτιώσουν την ποιότητα του ήχου σας. Εάν αυτές οι ιδιότητες δεν είναι συμβατές με τον υπολογιστή σας, αυτό μπορεί να οδηγήσει σε ορισμένα σημαντικά προβλήματα, όπως η χρήση της CPU που αντιμετωπίζουμε. Μπορούμε να προσπαθήσουμε να απενεργοποιήσουμε τις βελτιώσεις ήχου και να ελέγξουμε αν η χρήση της CPU βελτιώνεται. Δεν εκτελούν αυτή τη λειτουργία όλα τα προγράμματα οδήγησης ήχου. Μπορεί να έχουν μετονομαστεί η καρτέλα Βελτιώσεις ως sound blaster. Σε αυτήν την περίπτωση, μπορούμε να προσπαθήσουμε να απενεργοποιήσουμε όλα τα εφέ στον ήχο.
Ορισμένα προγράμματα οδήγησης ήχου έχουν επίσης πρόβλημα με την επιλογή "Αποκλειστική λειτουργία", η οποία επιτρέπει σε άλλες εφαρμογές να πάρουν τον πλήρη έλεγχο της κάρτας ήχου σας. Αυτό δεν πρέπει να είναι πρόβλημα, αλλά αξίζει να δοκιμάσετε να δείτε αν αυτό επιλύει το πρόβλημά μας.
- Τύπος Windows + R κουμπί για να ξεκινήσετε το δικό σας Τρέξιμο Στο πλαίσιο διαλόγου, πληκτρολογήστε "Πίνακας ΕλέγχουΓια να ξεκινήσει η εφαρμογή.
- Μόλις μπείτε στον πίνακα ελέγχου, πληκτρολογήστε "ήχοςΣτη γραμμή αναζήτησης που υπάρχει στην επάνω δεξιά πλευρά της οθόνης. Ανοίξτε τις επιλογές ήχου την επιστροφή στο αποτέλεσμα αναζήτησης.
- Μόλις ανοίξουν οι επιλογές ήχου, κάντε κλικ στη συσκευή ήχου που είναι συνδεδεμένη στον υπολογιστή σας. Κάντε δεξί κλικ και επιλέξτε Ιδιότητες.

- Τώρα κατευθυνθείτε προς το Καρτέλα βελτιώσεων και αποεπιλέξτε όλες τις βελτιώσεις ενεργοποιημένο (μπορείτε επίσης να επιλέξετε το πλαίσιο που λέει "Απενεργοποίηση όλων των βελτιώσεων").
- Τώρα επιλέξτε το Προχωρημένοςαυτί και αποεπιλέξτε την αποκλειστική λειτουργία όπου επιτρέπεται στις εφαρμογές να παρακάμψουν τις ρυθμίσεις. Αποθηκεύστε τις αλλαγές σας και βγείτε.
Σημείωση: Εάν αυτό δεν φέρει καμία αλλαγή, μπορείτε πάντα να ενεργοποιήσετε ξανά όλες αυτές τις επιλογές.
Λύση 3: Απενεργοποίηση των ρυθμίσεων Wake on Magic Packet
Υπάρχει μια δυνατότητα στα Windows όπου ο προσαρμογέας δικτύου σας έχει το προνόμιο να ξυπνήσει τον υπολογιστή σας κατά τη μετάδοση δεδομένων. Ο υπολογιστής αναφέρεται στο πακέτο δεδομένων ως "Wake on Magic Packet". Αυτή η δυνατότητα είναι επίσης γνωστό ότι προκαλεί υψηλά προβλήματα χρήσης της CPU, καθώς φαίνεται ότι δημιουργούνται πολλές διακοπές και το σύστημα αντιστοιχεί σε καθεμία από αυτές. Μπορούμε να προσπαθήσουμε να απενεργοποιήσουμε αυτήν την επιλογή από τις Ρυθμίσεις σας. Εάν αυτό δεν παράγει αναμενόμενα αποτελέσματα, μπορείτε πάντα να το απενεργοποιήσετε αργότερα.
- Τύπος Windows + R για να ξεκινήσετε την εφαρμογή Εκτέλεση στον υπολογιστή σας. Πληκτρολογήστε "devmgmt.msc"Στο πλαίσιο διαλόγου και πατήστε Enter. Αυτό θα ξεκινήσει τη διαχείριση συσκευών του υπολογιστή σας.
- Στη διαχείριση συσκευών, όλες οι συσκευές που είναι συνδεδεμένες στον υπολογιστή σας θα εμφανίζονται σύμφωνα με τις κατηγορίες. Κάντε κλικ στο Προσαρμογείς δικτύου για το αναπτυσσόμενο μενού που περιέχει περαιτέρω συσκευές.
- Επιλέξτε το δικό σας Ethernet και WiFi συσκευή, κάντε δεξί κλικ και επιλέξτε Ιδιότητες από τη λίστα επιλογών.

- Τώρα μεταβείτε στο Σύνθετη καρτέλα. Εδώ θα υπάρχουν πολλές επιλογές. Πλοηγηθείτε στο τέλος της λίστας και θα βρείτε μια επιλογή που λέει "Ξυπνήστε με το Magic Packet". Η τιμή του θα ενεργοποιηθεί. Επιλέγω άτομα με ειδικές ανάγκες, αποθήκευση αλλαγών και έξοδος.

Επανεκκινήστε τον υπολογιστή σας εάν χρειαστεί και ελέγξτε εάν το πρόβλημα επιλύθηκε.
Λύση 4: Εγκατάσταση τεχνολογίας Intel Rapid Storage
Η τεχνολογία Intel Rapid Storage είναι μια εφαρμογή που βασίζεται στα Windows και παρέχει βελτιωμένη απόδοση και αξιοπιστία για συστήματα εξοπλισμένα με δίσκους SATA για πλατφόρμες επιτραπέζιων υπολογιστών, κινητών και διακομιστών. Όταν χρησιμοποιείτε έναν ή περισσότερους δίσκους SATA, μπορείτε να επωφεληθείτε από τη βελτιωμένη απόδοση και τη χαμηλότερη κατανάλωση ενέργειας. Όταν χρησιμοποιείτε περισσότερους από έναν δίσκους, μπορείτε να αυξήσετε την προστασία από απώλεια δεδομένων σε περίπτωση βλάβης του δίσκου.
Υπήρξαν μερικές περιπτώσεις όπου οι χρήστες παρατήρησαν ότι η εγκατάσταση της μονάδας Intel Rapid Storage Technology έλυσε το πρόβλημά τους για αυτούς. Η εγκατάσταση δεν είναι πολύ ταλαιπωρημένη, αλλά πρέπει να γνωρίζετε ότι αντικαθιστά το πρόγραμμα οδήγησης ελεγκτή SATA στον υπολογιστή σας. Εάν γνωρίζετε καλά τους μηχανικούς, προχωρήστε και εγκαταστήστε τη μονάδα από τον επίσημο ιστότοπο της Intel. Εάν το προϊόν εγκατασταθεί επιτυχώς, θα πρέπει να δείτε ένα εικονίδιο στη γραμμή εργασιών που μοιάζει με αυτό.
Λύση 5: Απενεργοποίηση γρήγορης εκκίνησης
Η γρήγορη εκκίνηση των Windows 10 (ονομάζεται επίσης γρήγορη εκκίνηση) λειτουργεί παρόμοια με τις υβριδικές λειτουργίες αναμονής προηγούμενων εκδόσεων των Windows. Συνδυάζει τα στοιχεία ενός κρύου τερματισμού και της λειτουργίας αδρανοποίησης. Όταν απενεργοποιείτε τον υπολογιστή σας, τα Windows αποσυνδέουν όλους τους χρήστες και κλείνουν όλες τις εφαρμογές παρόμοιες με την κρύα εκκίνηση. Σε αυτό το σημείο, η κατάσταση του παραθύρου είναι παρόμοια με την πρόσφατη εκκίνηση (καθώς όλοι οι χρήστες αποσυνδέονται και οι εφαρμογές είναι κλειστές). Ωστόσο, η περίοδος λειτουργίας του συστήματος εκτελείται και ο πυρήνας έχει ήδη φορτωθεί.
Στη συνέχεια, τα Windows στέλνουν μια ειδοποίηση στα προγράμματα οδήγησης συσκευών για προετοιμασία για αδρανοποίηση και αποθηκεύει την τρέχουσα κατάσταση συστήματος σε κατάσταση αδρανοποίησης και απενεργοποιεί τον υπολογιστή. Όταν κάνετε επανεκκίνηση του υπολογιστή, τα Windows δεν χρειάζεται να φορτώσουν ξανά τον πυρήνα, την κατάσταση συστήματος ή τα προγράμματα οδήγησης. Απλώς ανανεώνει τη μνήμη RAM σας με τη φορτωμένη εικόνα στο αρχείο αδρανοποίησης και σας οδηγεί στην οθόνη εκκίνησης.
Μπορούμε να προσπαθήσουμε να απενεργοποιήσουμε αυτήν τη λειτουργία, καθώς δεν απενεργοποιεί εντελώς τον υπολογιστή σας με τον παραδοσιακό τρόπο που περιμένουμε. Υπήρχαν πολλά άτομα που διαπίστωσαν ότι η απενεργοποίηση αυτής της δυνατότητας έλυσε αμέσως την υψηλή CPU.
- Τύπος Windows + R για να ξεκινήσετε την εφαρμογή Εκτέλεση. Στο πλαίσιο διαλόγου πληκτρολογήστε "Πίνακας ΕλέγχουΚαι πατήστε Enter. Αυτό θα ξεκινήσει τον πίνακα ελέγχου του υπολογιστή σας.
- Μόλις μπείτε στον πίνακα ελέγχου, κάντε κλικ στο Επιλογές ενέργειας.

- Μόλις ενεργοποιήσετε τις Επιλογές ενέργειας, κάντε κλικ στο "Επιλέξτε τι κάνουν τα κουμπιά λειτουργίαςΠαρόν στην αριστερή πλευρά της οθόνης.

- Τώρα θα δείτε μια επιλογή που απαιτεί δικαιώματα διαχειριστή με το όνομα "Αλλαγή ρυθμίσεων που δεν είναι διαθέσιμες αυτήν τη στιγμή". Κλίκαρέ το.

- Τώρα κατευθυνθείτε στο κάτω μέρος της οθόνης και αποεπιλέξτε το κουτί που λέει «Ενεργοποιήστε τη γρήγορη εκκίνηση". Αποθηκεύστε τις αλλαγές και βγείτε.

- Ίσως χρειαστεί να κάνετε επανεκκίνηση του υπολογιστή σας. Ελέγξτε αν το πρόβλημα επιλύθηκε.
Λύση 6: Αντιμετώπιση προβλημάτων συσκευών και προγραμμάτων οδήγησης
Εάν έχετε περάσει όλες τις λύσεις που αναφέρονται παραπάνω χωρίς αποτελέσματα, δεν έχουμε άλλη επιλογή από το να ξεκινήσουμε τη διάγνωση της συσκευής / προγράμματος οδήγησης που προκαλεί το πρόβλημα. Οι διακοπές του συστήματος οδηγούνται κυρίως από κακούς οδηγούς ή συσκευές με λίγες μόνο εξαιρέσεις λογισμικού (τις οποίες μόλις καλύψαμε παραπάνω). Θα ξεκινήσουμε αποσυνδέοντας όλες τις εξωτερικές σας συσκευές και μετά θα προχωρήσουμε στις εσωτερικές σας συσκευές. Θα ενημερώσουμε επίσης τα προγράμματα οδήγησης συσκευών σε κάθε περίπτωση.
- Αρχή αποσύνδεση όλων των εξωτερικών συσκευών συμπεριλαμβανομένων του ποντικιού, του πληκτρολογίου, των εξωτερικών συσκευών Bluetooth, των εξωτερικών καρτών WiFi κ.λπ. Αποσυνδέστε τις μία προς μία και παρατηρήστε τη χρήση της CPU για μερικά λεπτά. Εάν παραμείνει το ίδιο, μπορείτε να συνεχίσετε την αποσύνδεση άλλων συσκευών, αλλά εάν χαμηλώνει σημαντικά (σε περίπου 2-3%), αυτό σημαίνει ότι έχετε βρει τον ένοχο.

- Εάν δεν μπορείτε να εντοπίσετε κάποια ελαττωματική εξωτερική συσκευή, μπορούμε να αρχίσουμε να πηγαίνουμε προς εσωτερικές συσκευές και δείτε αν το πρόβλημα βρίσκεται εκεί. Φυσικά, αυτό το βήμα είναι πιο δύσκολο από ό, τι πριν δεν μπορείτε απλώς να αποσυνδέσετε τις συσκευές. Πρέπει να τα αποσυνδέσετε ένα προς ένα χρησιμοποιώντας τη διαχείριση συσκευών.
- Πατήστε Windows + R, πληκτρολογήστε "devmgmt.msc" και πατήστε Enter. Μόλις διαχειριστείτε τη συσκευή, στοχεύστε συσκευές όπως προσαρμογείς δικτύου, κάρτες ήχου, και άλλες πρόσθετες κάρτες κ.λπ. Μετά την απενεργοποίηση κάθε συσκευής, ελέγξτε τη χρήση της CPU από διακοπές συστήματος. Εάν δεν αλλάξει και παραμένει σταθερό στο 20-30%, αυτό σημαίνει ότι η συσκευή που απενεργοποιήσατε δεν είναι ένοχος και πρέπει να προχωρήσετε στην επόμενη.

Αποφύγετε την απενεργοποίηση σημαντικών συσκευών συστήματος όπως μονάδες δίσκου, προσαρμογείς οθόνης, οτιδήποτε κάτω από κατηγορίες υπολογιστών, επεξεργαστών ή συσκευών συστήματος.
- Τώρα θα ενημερώσουμε τα προγράμματα οδήγησης συσκευών όλων των συσκευών που υπάρχουν στον υπολογιστή σας. Αυτό είναι επίσης ένα δύσκολο και χρονοβόρο μέρος. Οι αυτόματες ενημερώσεις προγραμμάτων οδήγησης δεν είναι αξιόπιστες, επομένως πρέπει να τις ενημερώσουμε με μη αυτόματο τρόπο. Υπάρχουν δύο τρόποι να είστε απόλυτα σίγουροι ότι μια συγκεκριμένη συσκευή δεν προκαλεί πρόβλημα. Πρώτον, θα ενημερώσουμε τα προγράμματα οδήγησης στην πιο πρόσφατη διαθέσιμη έκδοση και εάν δεν βλέπετε καμία διαφορά, επαναφέρετέ τα σε προηγούμενη έκδοση. Εάν εξακολουθείτε να μην βλέπετε καμία αλλαγή, μπορείτε να προχωρήσετε στην ενημέρωση ενός άλλου προγράμματος οδήγησης συσκευής.
Πρέπει να κατεβάσετε τα απαιτούμενα προγράμματα οδήγησης από το ιστότοπος κατασκευαστή.
- Κάντε δεξί κλικ στη συσκευή και κάντε κλικ στο "Ενημέρωση προγράμματος οδήγησης συσκευής". Τώρα επιλέξτε τη δεύτερη επιλογή "Περιηγηθείτε στον υπολογιστή μου για λογισμικό προγράμματος οδήγησης”.